Mac歴25年の僕が、これまで経験したことがない恐ろしいトラブルに遭遇しました。
- Macのストレージがほぼ一杯状態になる
- ファイルを削除しても空き容量が増えない
- iCloudの同期を止めてもおさまらない
ファイルを削除しても、削除しても、削除しても……。その瞬間にSSDの容量がほぼマックス状態になり「残り50MBしかありません」などの警告がでるのです。
かなりレアケースかと思いますが、もし同様のトラブルに見舞われた方の解決のヒントになればと思い、ブログに書き残しておきます。
トラブル発生のきっかけ
なぜこのようなトラブルが発生したのか、まずは経緯についてお伝えします。
僕が使っているMacはSSDの容量1TBのMacBook Proです。100GBほど空き容量がある状態をキープしつつ、快適に使っていました。
そんなある日、重要なオンラインミーティングが立て続けにあり、Macの標準アプリ「スクリーンショット」で画面録画をしました。長丁場で録画ファイルが大きくなり、気づけばSSDの残り容量がほぼマックスの状態になったしまったのです。
そこで僕は、Macの内蔵SSDの空き容量をつくるために、録画データを外付けSSDに移しました。
そのとき恐ろしい現象が……
ファイルを外に出したり、Mac内でゴミ箱に入れて削除したりしても、Macのストレージの空き容量が増えないのです。
ファイルを削除してもストレージの空き容量が増えない!
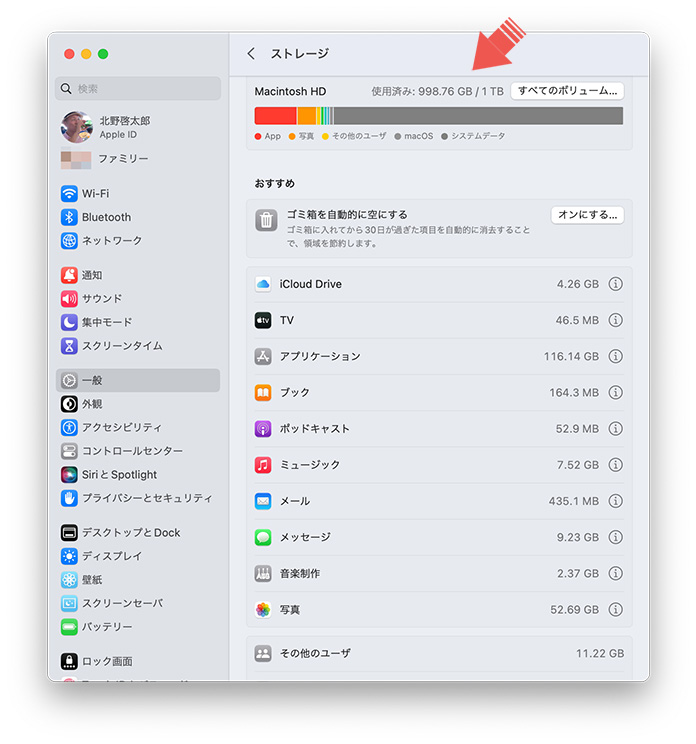
きっかけとなった動画ファイルだけでなく、Macの中に溜まっていた大きなファイルをいくつも削除しました。
数GB・数十GB分のファイルをゴミ箱にいれ、削除。それを何度も繰り返しました。
しかし、その瞬間にストレージの「使用済み」がほぼマックスになるのです。ひどい時は、残り50MBほどに迫りました。何十年前のパソコンだよ……(涙)
何度も、何度も、ファイルを削除したり、外付けにSDD(HDD)に移動させたりしても、Macの容量が空かないのです。
Macを再起動・セーフモード起動しても変わらず
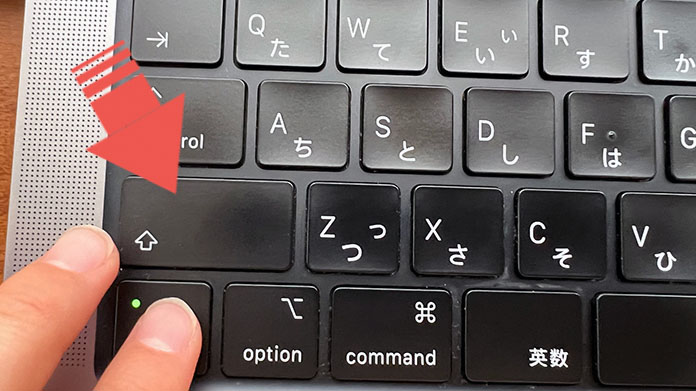
システムのトラブル、まずは再起動ですよね!
Macを再起動しても状況は変わりません。何度再起度したり、ログインしなおしたりしても、ダメでした。
また、Macにはセーフモードという起動があります。
セーフモードは、Macで発生している問題の解決や特定に役立つことがあります。
セーフモードで起動すると、起動項目などの一部のソフトウェアの読み込みが行われず、起動ディスクのチェックが実行されます。チェックのため、通常よりMacの起動に時間がかかる場合があります。
こちらも何度も試したのですは、やっぱり変わらず。
ご参考までに、セーフモードで起動する方法は以下のとおりです。
セーフモードで起動する方法(Appleシリコン)
- Macを終了する
- 「起動オプションを読み込み中」と表示されるまで、Macの電源ボタンを押したままにする
- 起動ボリュームを選択する
- Shiftキーを押したまま、「セーフモードで続ける」をクリック
- 自動的に再起動
- ログイン画面でメニューバーに「セーフブート」と表示されていたら成功
セーフモードで起動する方法(Intelプロセッサ)
- Macを終了する
- 起動ボタンを押してすぐにShiftキーを押し続ける
- ログインウインドウが表示されたら放す
- Macにログインする
- もう一度ログインを求められる場合がある
- メニューバーに「セーフブート」と表示されていたら成功
もしかして、iCloudの同期トラブル!?
ファイルを削除してもストレージが空かないということは、もしかしたらiCloudからローカル(Mac本体)にデータがダウンロードされているのではないか? しかも、iCloudドライブのトラブルで、Mac本体のストレージ最大容量まで強制的にダウンロードしている?
僕はそんな仮説を立て、iCloudを疑いました。
まずは、設定を確認。
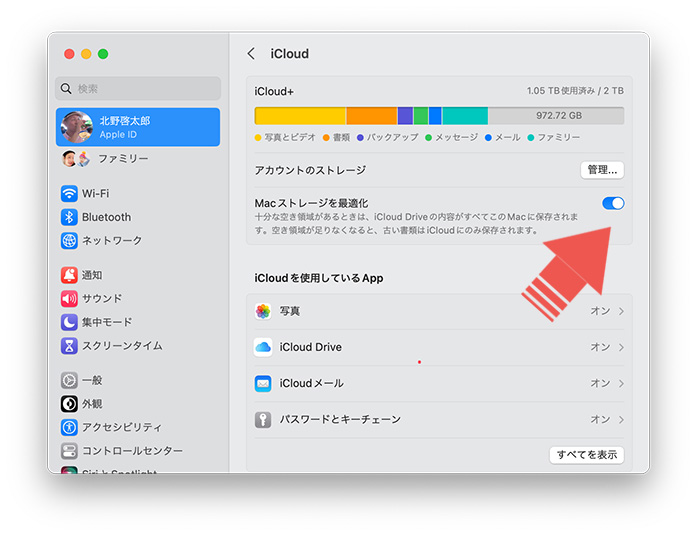
iCloudの設定で「Macストレージの最適化」がオンになっているかどうかを確認します。
うん、オンになっている。
つまり、iCloudの設定は悪くなさそうです。
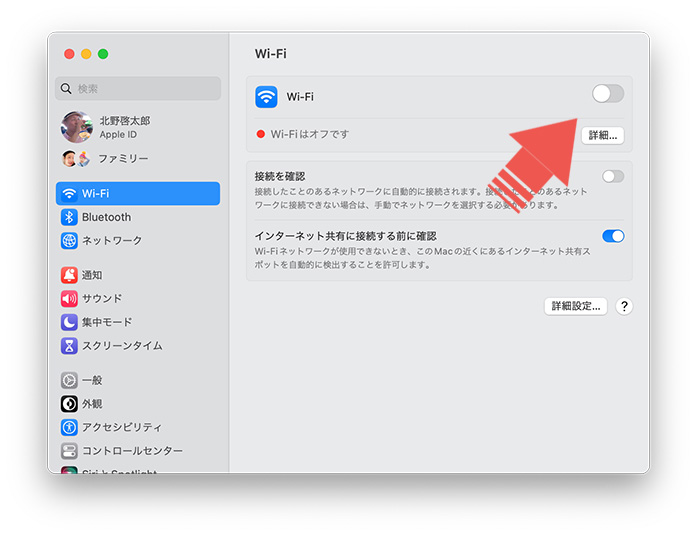
では、インターネットの接続を切ってみたらどうだろう? つながっていなければ、ファイルを削除すればきっと空きスペースができるはずだ。
そう思い実践してみたのですが、結果は変わらず。ゴミ箱を空にするを実施してもなお、空きスペースをつくることができなかったのです。
ディスクユーティリティ「First Aid」でメンテナンス
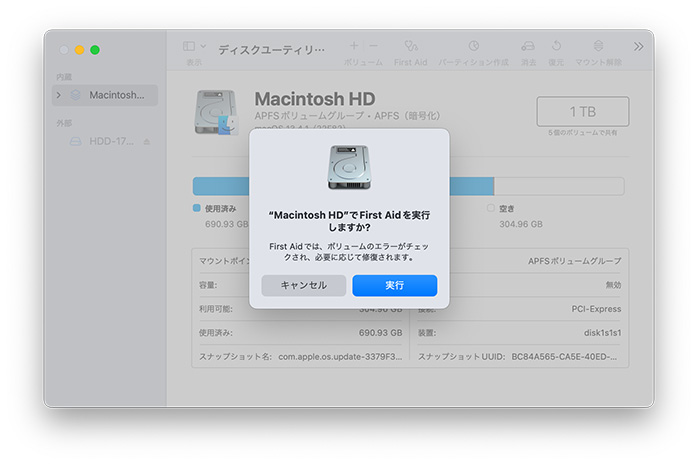
ストレージ(SSD・HDD)のトラブルですので、次はApple純正アプリ「ディスクユーティリティ」に頼りました。
ディスクユーティリティを起動し、画面左のサイドバーから問題のあるストレージ(ここではMacintosh HD)を選択し、画面上部にある「First Aid」をクリックし、実行します。
これはストレージの問題をチェックしながら修正してくれるツールです。Windowsでいうところのデフラグ(最適化)です。
こちらも何度試してもダメ! 通常モード・セーフモードの両方で試しましたが、いずれも状況は変わりません。
macOS 復旧システムで起動し、First Aidでメンテナンス
Macは本体内にミニマムなOS「macOS 復旧システム」が組み込まれています。普段つかっているmacOSとは別のOSで起動し、いつものmacOSをメンテナンスするために使用します。
次は、そんなmacOS 復旧システムで起動し、ディスクユーティリティのFirst Aidを実行しました。
macOS 復旧システムで起動する方法は以下の通りです。
macOS 復旧システムで起動する方法(Appleシリコン)
- Macを終了する
- システムボリュームと「オプション」ボタンが表示されるまで、Macの電源ボタンを押したままにする
- 「オプション」「続ける」をクリック
- 確認が表示された場合は、復旧するボリュームを選択してから「次へ」をクリック
- 管理者アカウントを選択し、「次へ」をクリック
- 理者アカウントのパスワードを入力し、「続ける」をクリック
- メニューバーに「復旧」アプリケーションが表示されたら、ウインドウまたはメニューバーで使用可能なオプションを選択
macOS 復旧システムで起動する方法(Intelプロセッサ)
- Macを再起動する
- すぐに「⌘ (command)」+「R」を押し続ける
- カギが表示されたら、Macのパスワードする
- ディスクに複数のボリュームがある場合は、復元するボリュームを選択し、「次へ」をクリック
- 求められた場合は管理者アカウントを選択し、「次へ」をクリックしてアカウントのパスワードを入力
- メニューバーに「復旧」アプリケーションが表示されたら、ウインドウまたはメニューバーで使用可能なオプションを選択
First Aid -69845 エラー発生
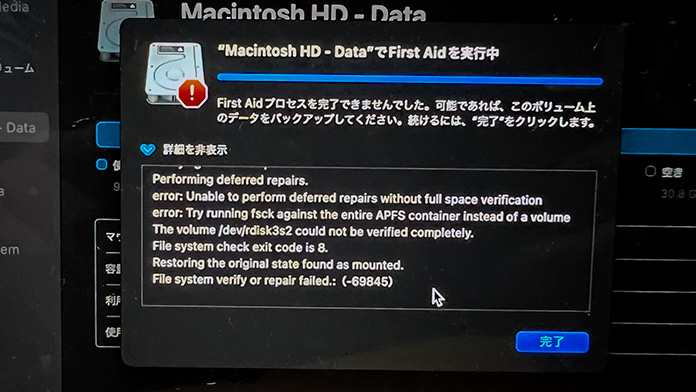
macOS 復旧システムで起動し、First Aidでメンテナンスをすると、以下のエラーメッセージが表示されました。
Performing deferred repairs.
error: Unable to perform deferred repairs without full space verification
error: Try running fsck against the entire APFS container instead of a volume
The volume /dev/rdisk3s2 could not be verified completely.
File system check exit code is 8.
Restoring the original state found as mounted.
File system verify or repair failed.: (-69845)
「ボリュームではなく APFS コンテナ全体に対して fsck を実行してみてください」「ファイルシステムの検証・修復に失敗しました(-69845)」
そこで、ここからさらに深いところまでFirst Aidをかけていきます。
すべてのデバイスを表示 → コンテナdisk
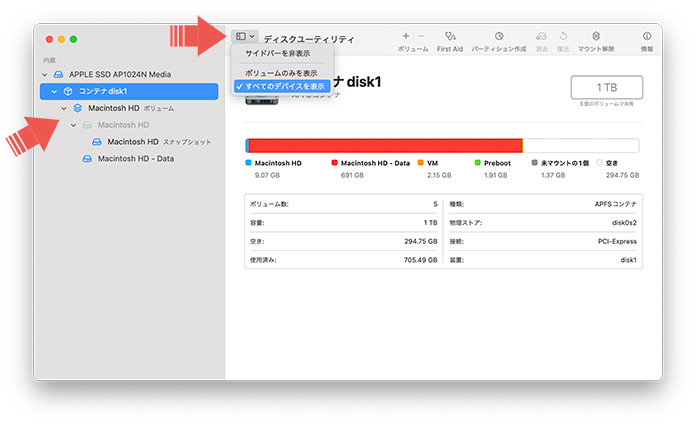
ディスクユーティリティのメニューバー左端にありアイコンをクリックし、「すべてのデバイスを表示」を選択してください。
すると、左のサイドバーに「コンテナdisk1」などの項目が表示されます。ここに対してFirst Aidをかけてみてください。
僕の場合は「フリーズした?」と思えるほど、しばらく止まりました。数分間まったところで動き出し、First Aidが完了。今度は成功! うまく修復ができて、エラーがでませんでした。
ストレージに空き容量ができた!
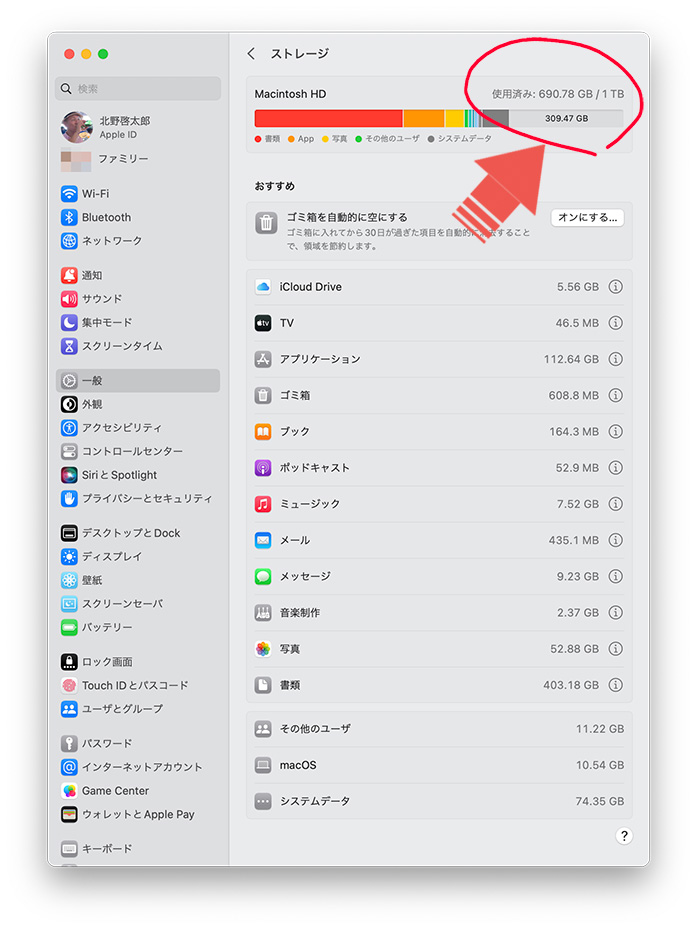
macOS 復旧システムを修了し、通常のmacOSで起動。
そしてストレージを確認すると、なおっていました! やった……ここまでの道のりは長かった(涙)
「Macの容量が残りほぼゼロに。ファイルを捨てても捨ててもSSDの空き容量が増えない」というトラブルに陥り、直すのに述べ8時間くらいかかった。
あぁ、なんとか復帰。
時間をすげえロスしてしまった。
— 北野 啓太郎@フリーランスWEBコンテンツクリエイター (@KeitaroKitano) July 7, 2023
今回は以上です。
冒頭にも書いた通り、レアケースかと思いますが、誰かのお役にたてたなら幸いです。
本ブログ「Swingin’ Thinkin’」では、MacやiPhoneの便利な使い方を開設しています。またYouTubeチャンネル「りんごの学校」も運営中。Macユーザーさんは、ぜひチェックいただけたら嬉しいです!
Swingin’ Thinkin’ Mac関連記事
MacBook Proの裏蓋を外して埃を取る手順解説! 動作が激重、本体が熱い、kernel_taskの使用率が高いなどの解消に
Mac版Word・Excelを単体購入したい。買い切り型のOffice Home & Student 2021 for Macが安いぞ!


