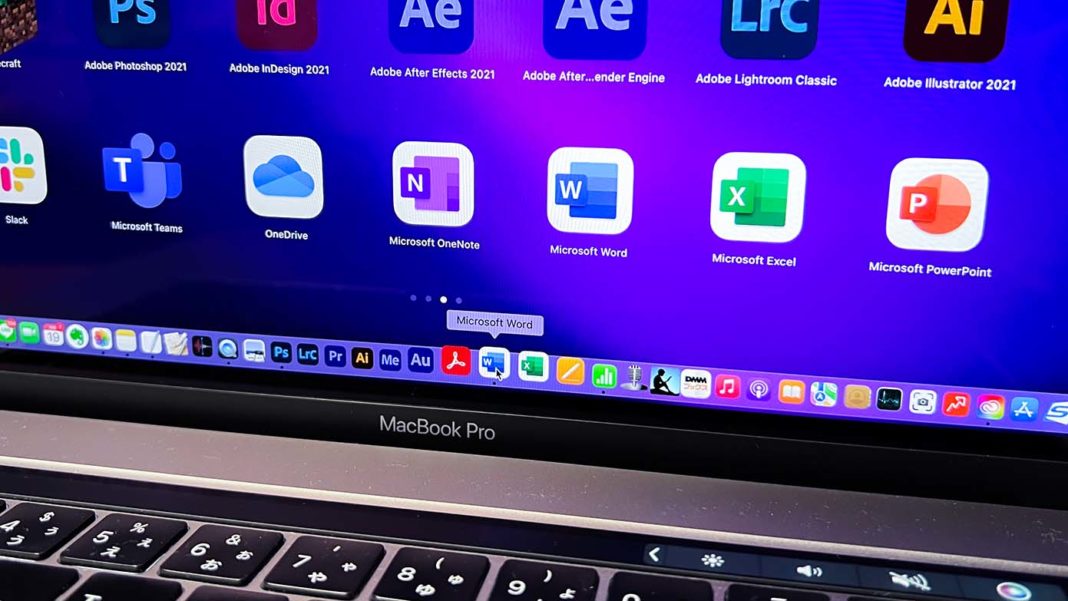Mac版のOffice「Microsoft 365 Personal」を使っていましたが、サブスクを解約し、買い切り型(永続版)の「Office Home & Student 2021 for Mac」を購入しました。
なぜなら、長期的に使うなら圧倒的に安いからです!
前者はサブスクリプション型。
月額1,490円、もしくは年額14,900円がかかります。
後者の買い切り型(永続版)は、29,980円。以下のAmazonでオンラインコード版は、さらにお得な割引価格になっています。
\こちらがお得!/
Mac版Word・Excel、単体購入もできます
MacでWord・Excel・PowerPointなどOffice関連アプリを使用したい場合、以下の選択肢があります。
サブスクリプション
- Microsoft 365(複数アプリがセット)
永続版・買切り
- Office Home & Student 2021 for Mac(セット)
- Microsoft Word Windows & Mac(単体)
- Microsoft Excel Windows & Mac(単体)
- Microsoft PowerPoint Windows & Mac(単体)
サブスクリプションの「1」と、永続版・買切り型の「1」は、Word、Excel、PowerPointのセット。
サブスク版と永続版の主な違いは、前者にはiOS版のアプリと1TBのクラウドストレージOneDriveが付いているというところです。これらが不要の場合は、買い切り版の「Office Home & Student 2021 for Mac」を購入する方が安く済みます。
また、Word、Excel、PowerPointの単体販売もありますが、割高です。
それぞれの価格は以下のとおり。
\Word、Excel、PowerPoint セット/
\単体/
注意! 永続版はMac専用を買うこと
永続版のMicrosoft Officeには「Mac専用」と「Windows & Mac版」の2種類があります。
この価格差がすごい!
Mac専用版は14,000円も安いのです。
Macでしか使わないのであれば、必ずMac専用版をご購入ください。
【永続版・Mac専用】Office Home & Student 2021 for Mac
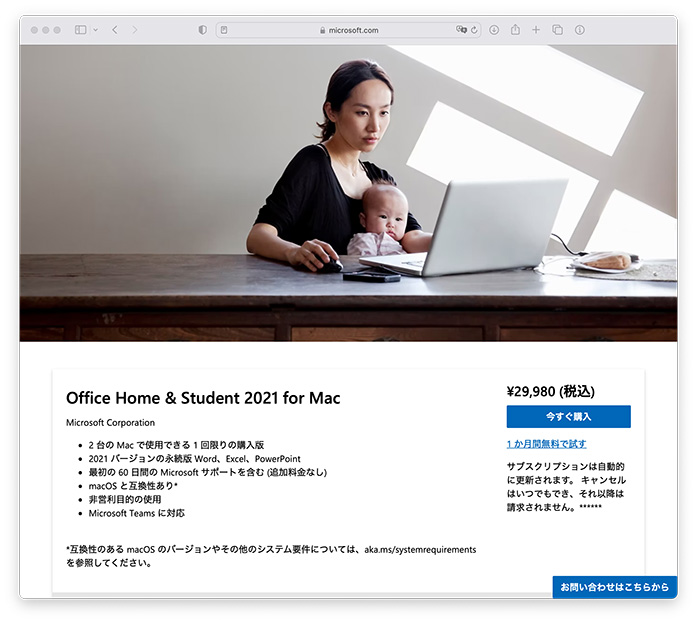
- 定価 29,980円(税込)
2台のMacで使用できる、1回限りの購入版
【永続版 Windows & Mac両対応】Office Home & Business 2021
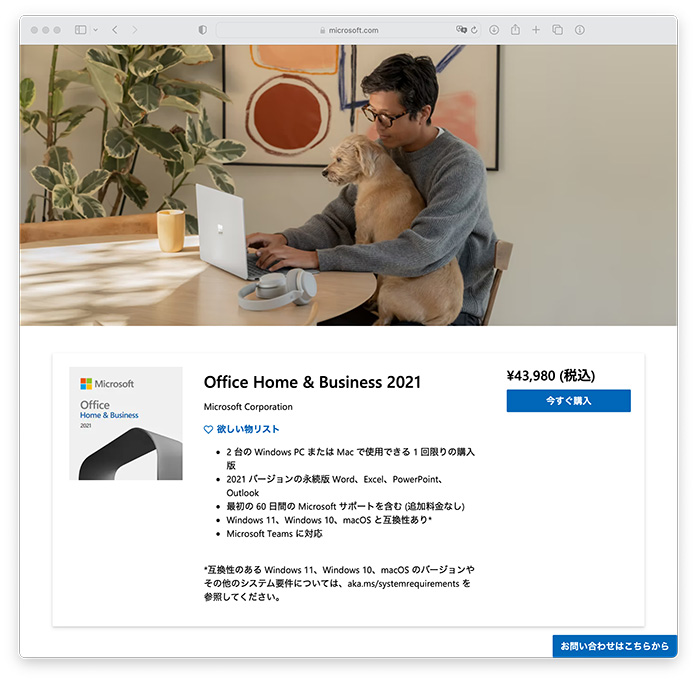
- 定価 43,980円(税込)
2台のWindows PCまたはMacで使用できる、1回限りの購入版
Office Home & Student 2021 for Mac 購入・インストール手順
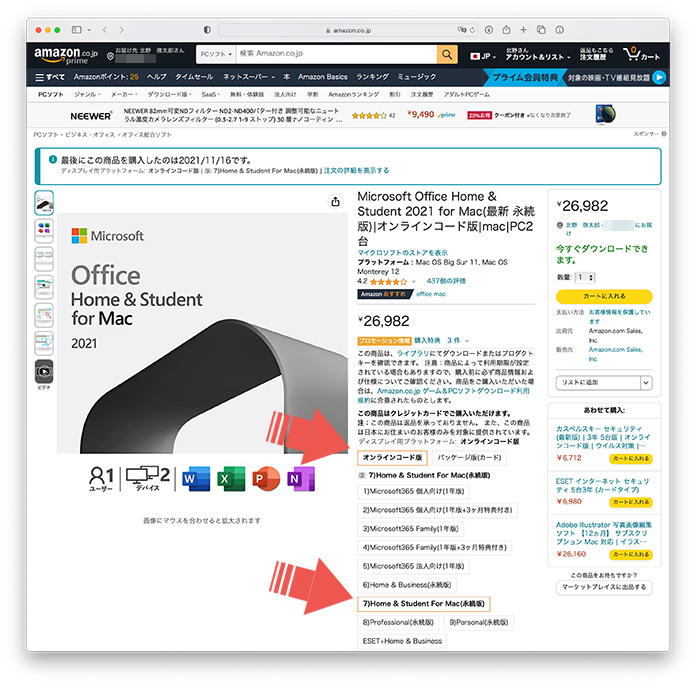
さて、いよいよ購入からインストールまでの手順を解説します。
購入はAmazonのオンラインコード版がおすすめです。なぜなら最安値だからです(記事公開時)。
購入手順
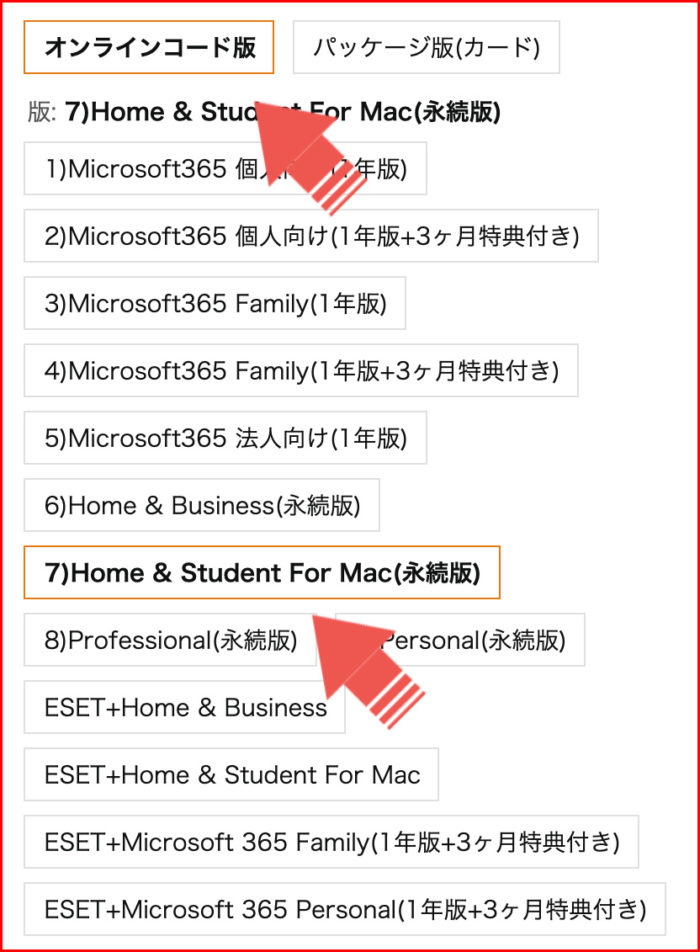
これを選んで購入します。
- Office Home & Student 2021 for Mac
- オンラインコード版
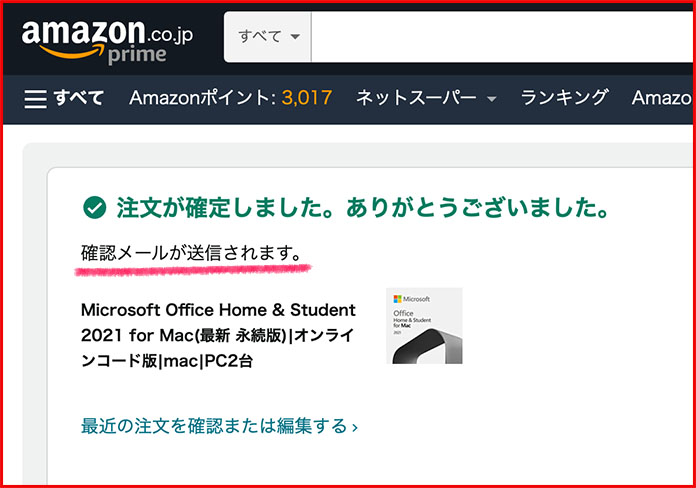
買い物カゴに入れて、注文を確定。すると「確認メールが送信されます」と表示されます。
インストール手順
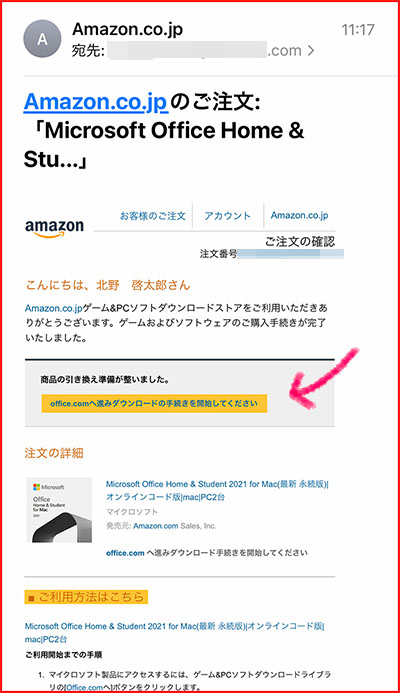
注文後、Amazonから届くメールがこちら。
メール内にある「office.comへ進みダウンロードの手順を開始してください」をクリックしてください。
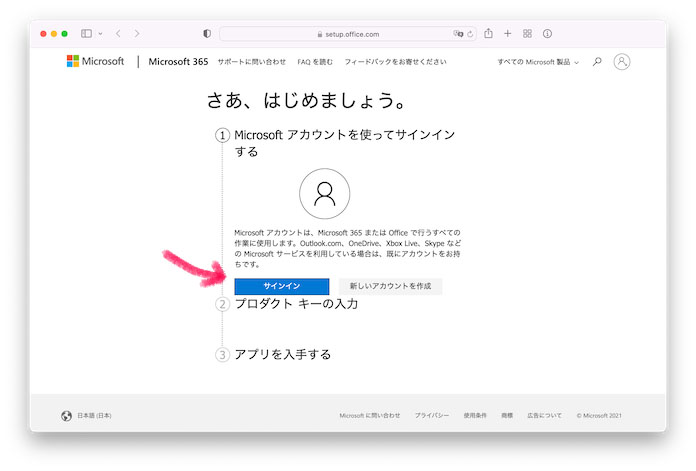
Microsoft公式サイトが表示されるので、サインインします。
Microsoftのアカウントを持っていない方は、ここで「新しいアカウント」を作成してください。
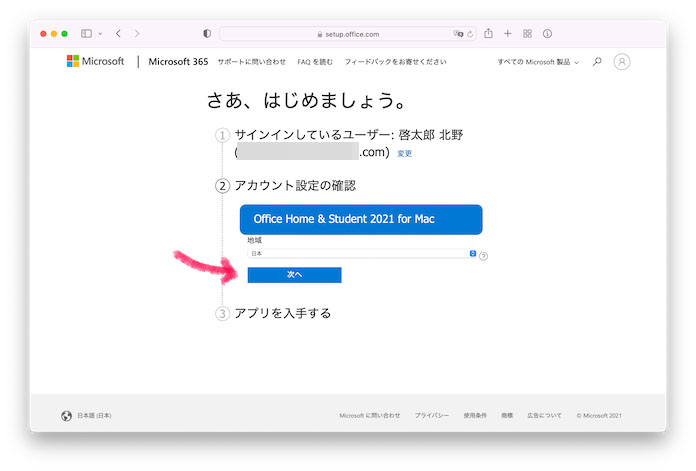
次に、先ほど購入した「Office Home & Student 2021 for Mac」の表示を確認し、地域「日本」を選択し、「次へ」をクリック。
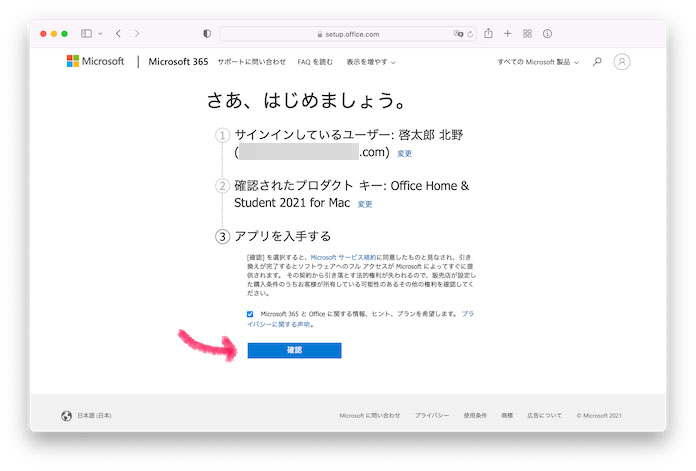
そして、アプリを入手するの「確認」をクリック。
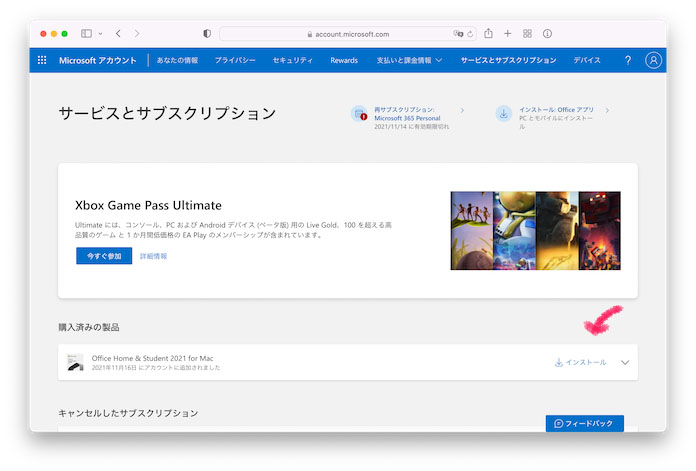
すると、Microsoft アカウントページ(マイページ)が表示されます。そのページ内にある「購入済みの商品 Office Home & Student 2021 for Mac」の「インストール」をクリック。
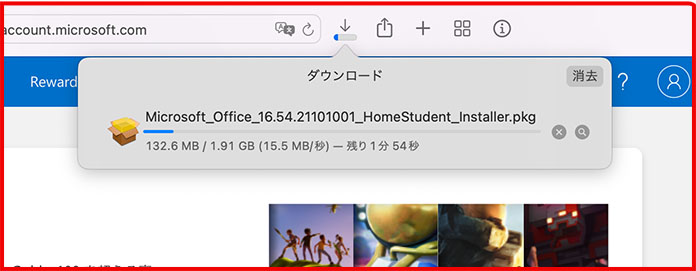
クリック後、ダウンロードが始まります。容量は1.91GB(光回線で2分程度)。

ダウンロードしたアイコンをクリックします。
ファイル名は、Microsoft_Office_xxxxx(ここに数字)_HomeStudent_Installer 。
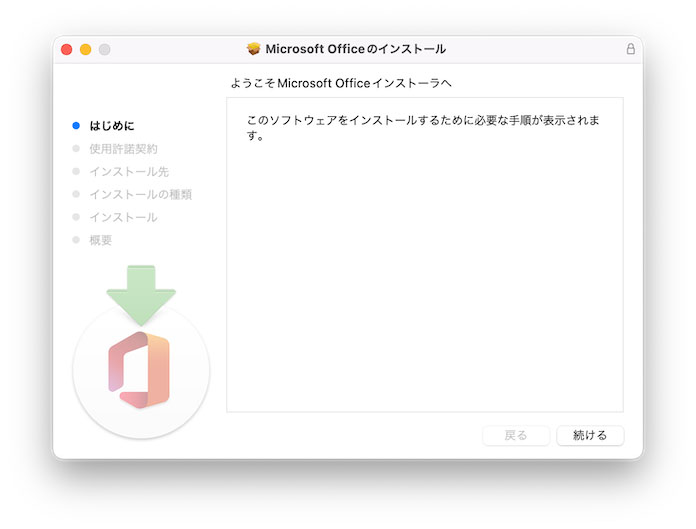
Office Home & Student 2021 for Mac インストーラーが起動します。
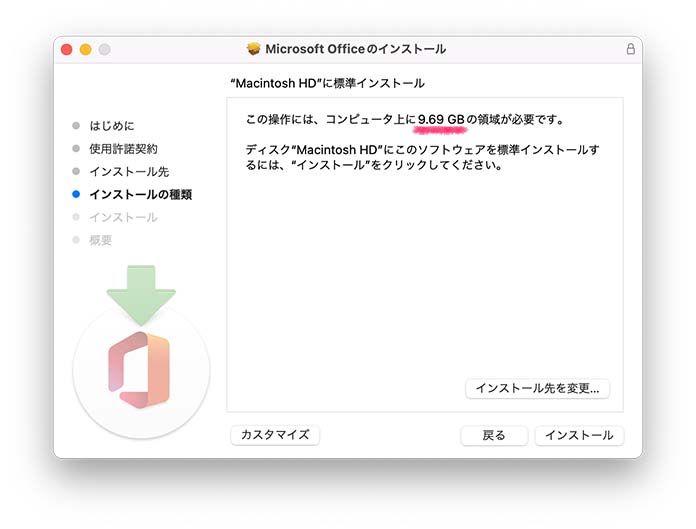
必要な空き容量は9.69GB。
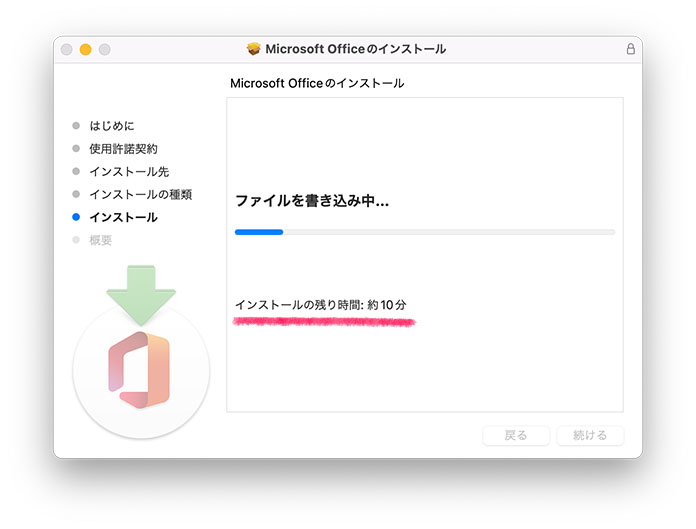
インストールの時間は約10分。
これはMacのスペックにもよります。僕はおよそ3分で完了しました。
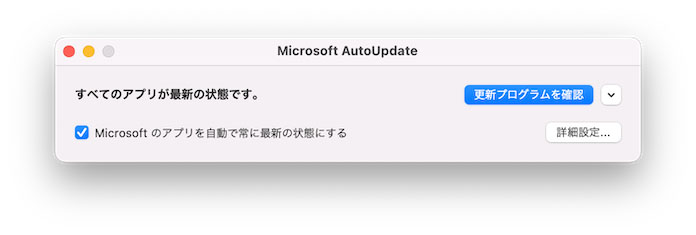
インストールが完了すると、Microsoft AutoUpdateの画面が表示されます(すぐに表示されない場合もあります)。
これはどちらでも良いのですが、僕は「アプリを自動で常に最新の状態にする」にチェックを入れておきました。セキュリティーを改善するアップデートもあるかと思いますので、チェックを入れておいた方が無難です。
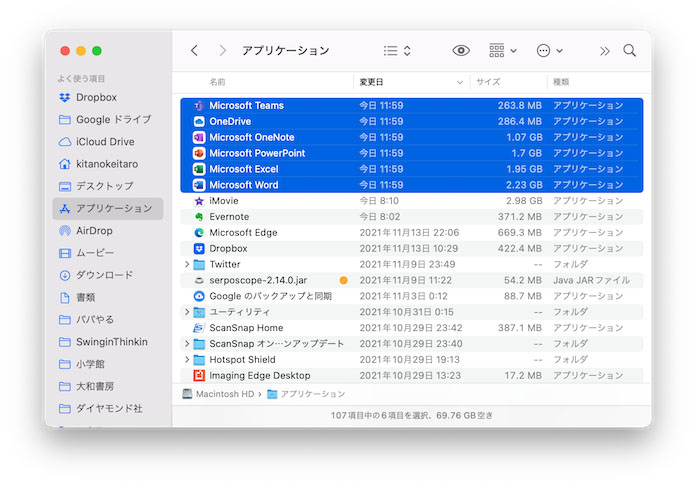
インストールされたアプリは、Macのアプリケーションフォルダに入っています。
インストールされたアプリ
- Microsoft Excel
- Microsoft Word
- Microsoft PowerPoint
- Microsoft OneNote
- Microsoft Teams
- OneDrive
ライセンス認証
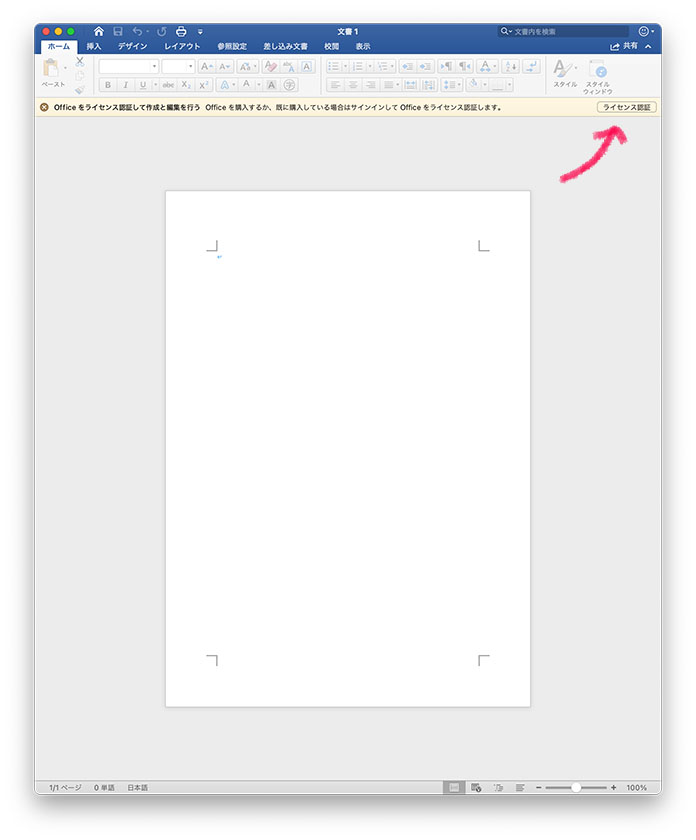
インストールが完了したら、アプリケーションを起動してみてください。これはWordですが、画面上部に
「Officeをライセンス認証して作成と編集を行う Officeを購入するか、既に購入している場合はサインインしてOfficeをライセンス認証します」
と表示されているかと思います。ここで「ライセンス承認」をクリック。
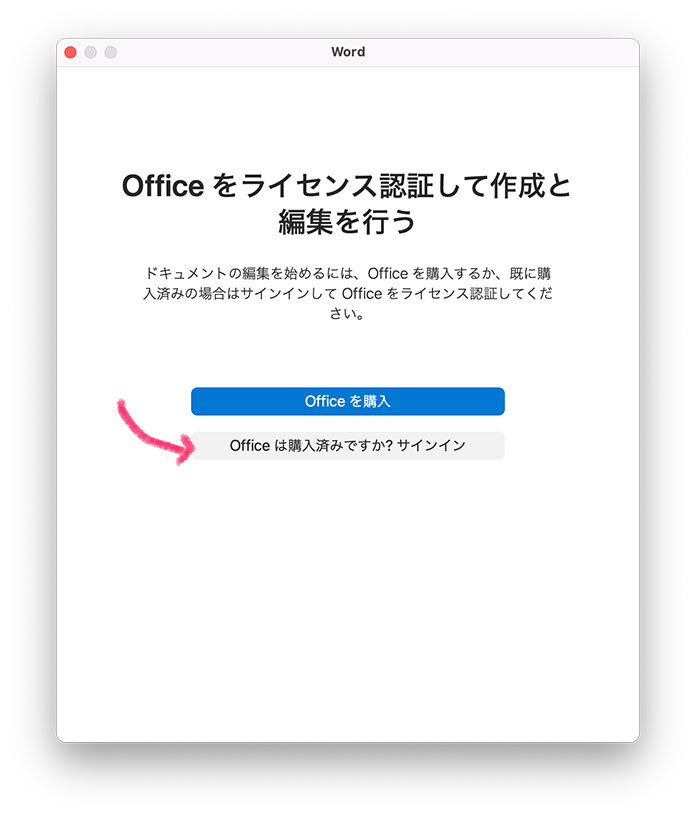
Officeは購入済みですので、「サインイン」をクリック。
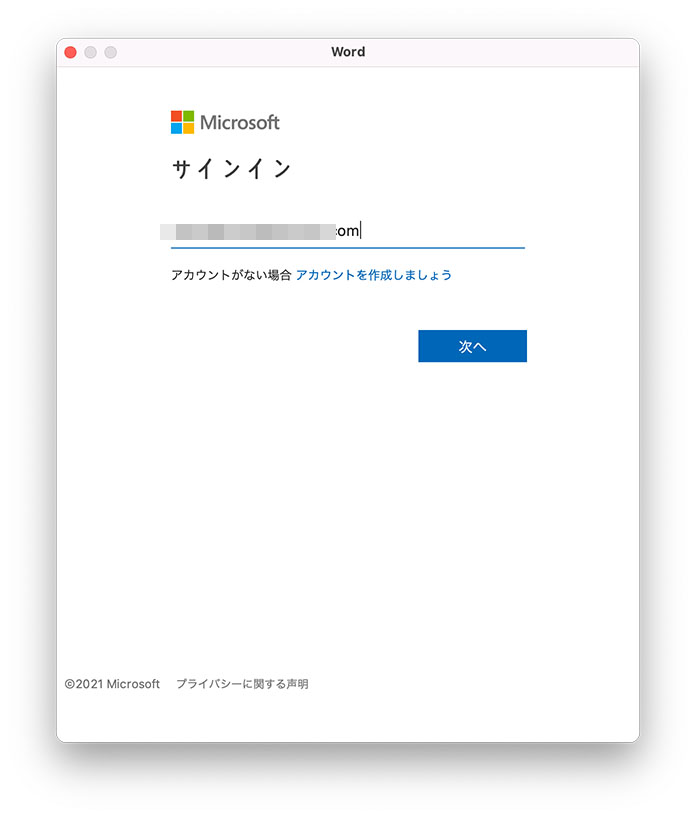
Microsoft アカウントにサインイン。ID(登録したメールアドレス)とパスワードを入力します。
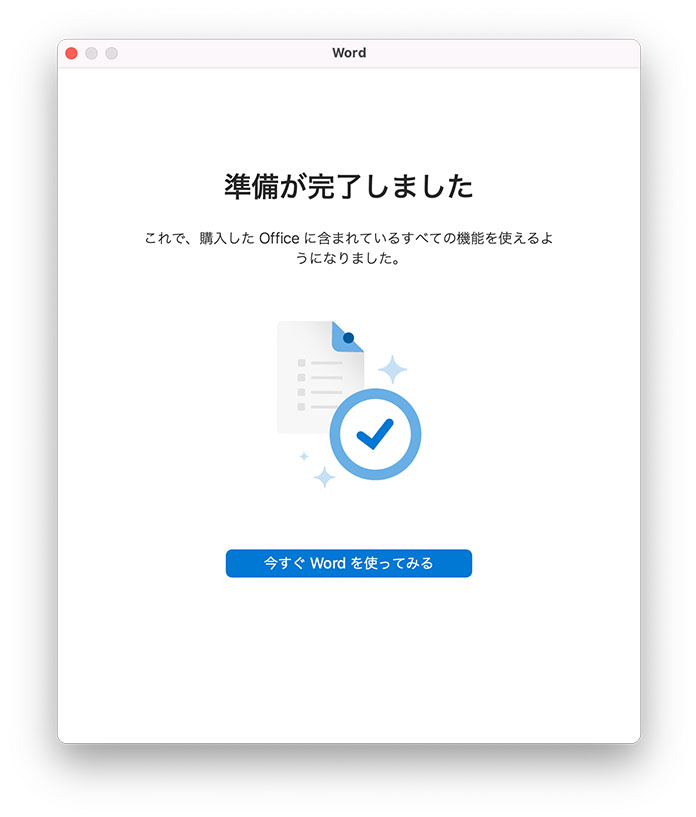
「準備が完了しました」と表示。
おつかれさまでした! これで利用の準備は完了です。
なぜ、最初から買い切り版(永続版)を買わなかったのか?
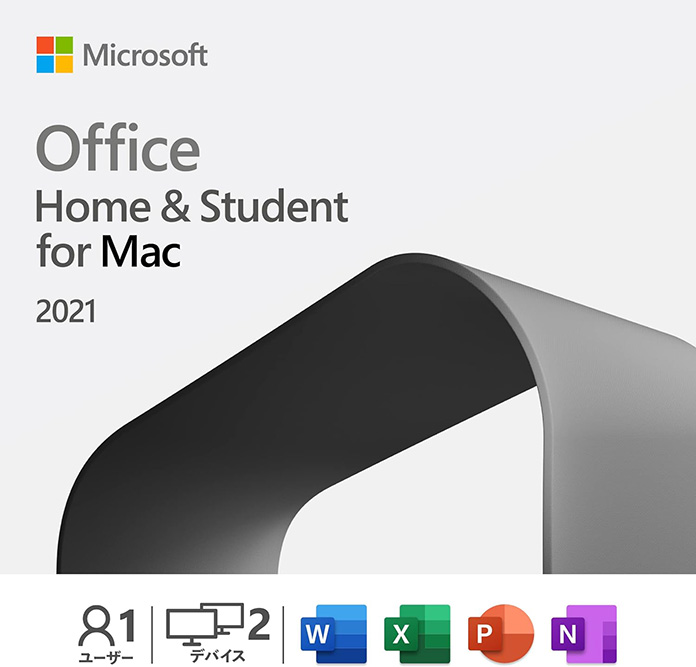
最後に余談。
記事冒頭でも書きましたが、僕は以前「サブスク版(月額定額制)」を使っていました。買い切り版に変えた理由は、「Office Home & Student 2021 for Mac」が発売されたからです(2021年10月発売)。
それまでは、Mac専用の永続版が無かったのです。
Windows&Mac両対応の永続版は、定価43,980円と高額です。WindowsとMacを両方使う方はこちらが良いですが、Macでしか使わないユーザーにとっては損をした気分になります。
今回、Mac専用版が発売されたことで、約1万4,000円も安くなったのです。すごい! ありがとう!
僕はライター業などを行うフリーランスWEBコンテンツクリエイターです。仕事上、WordやExcelは欠かせません。ずっと使うアプリですので、サブスクをやめて買い切り版を購入したことで、支払うお金の負担を減らすことができました。
Macだけで、Word、Excel、PowerPointを使いたい方は、ぜひおすすめです!
\学割・家庭用は同価格です!/
補足
Microsoftは、2023年6月1日にOffice製品の価格改定を行いました。本記事は新料金に修正済みです。
- 記事公開:2021年11月19日
- 記事修正:2024年4月3日
Swingin’Thinkin’「安くてお得」関連記事
Adobe Creative Cloud コンプリートプラン、月々払いから年間一括払いに変えようと一旦解約したら半額以下になった