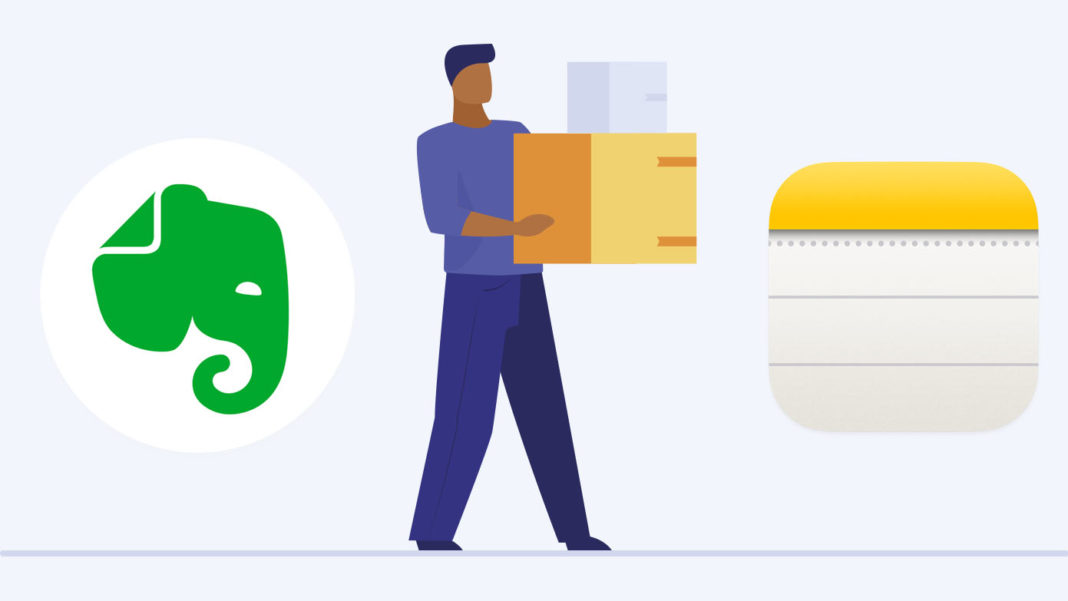米エバーノート社のメモアプリ「Evernote」を、Apple社のアプリ「メモ」に移行する方法を解説します。
Evernoteもメモも、Macでも、iPhoneでも、iPadでも使えますが、データ移行にはMacが必須となります。
やり方はとても簡単。加えて、ノート単体やノート全体ではなく、ノートブックごとに分けて移行できるのでぐちゃぐちゃにならず安心です。
Evernoteからメモにデータを移行する手順
手順
- Macでアプリ『Evernote』を起動
- Evernoteのサイドバーから、移行させたいノートブックを右クリック(もしくはcontrolキーを押しながらクリック)
- 「ノートブックをエクスポート」をクリック
- 「ENEX形式 (.enex)」を選択し、「作成日」「更新日」にチェックを入れ、エクスポートをクリック
- アプリ『メモ』を起動
- 画面左上のツールバーから「ファイル」を選択
- 「“メモ”に読み込む…」をクリックし、4のファイルを選択
- メモにノートブックが読み込まれる
- サイドバーに「読み込まれたメモ」というフォルダができるので、その名称を適宜変更する(Evernoteでつけていた名前が良いでしょう)
- 2〜9を繰り返し、必要なノートブックを移行します
スクリーンショット付きでわかりやすく解説
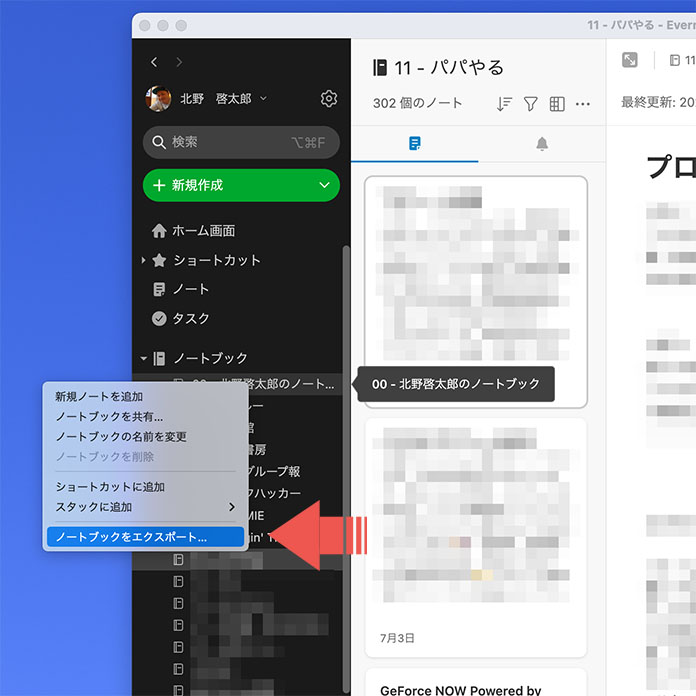
Evernoteのサイドバーから、ノートブックを選択します。
このとき、ノートブックを複数選択してエクスポート(書き出し)することはできません。また、ノートを1つずつ書き出すこともできますが、面倒なのでノートブック単位でエクスポートするのが良いでしょう。
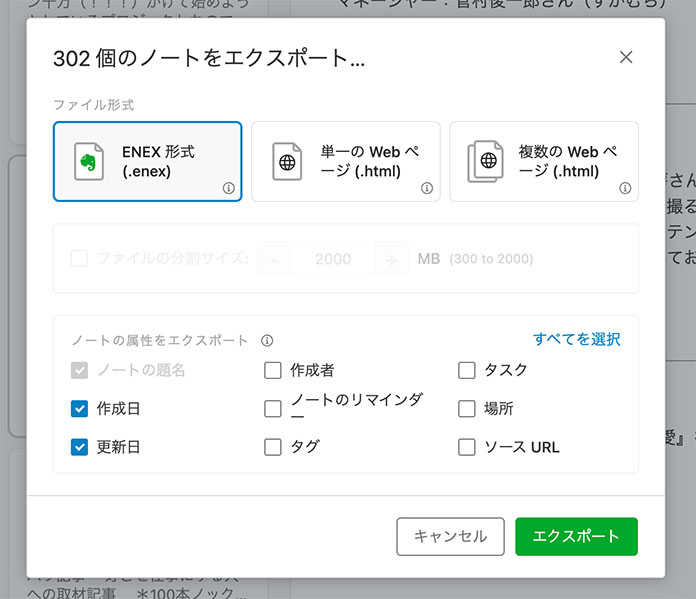
書き出す際のファイル形式は、ENEX形式 (.enex) を選んでください。
また、ノートの属性も選ぶことができ、ここでは作成日・更新日のみでOKかと思います。
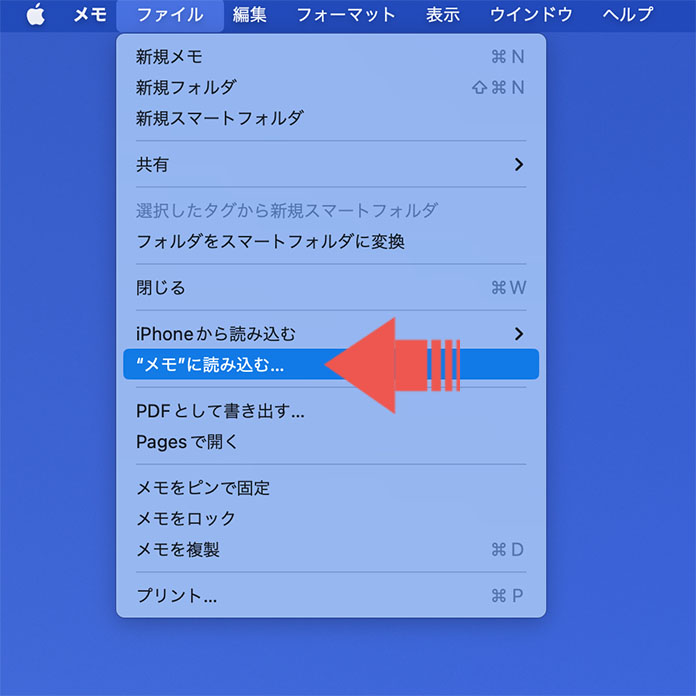
次は、書き出したファイルを「メモ」に読み込みます。
メモを起動し、画面上のツールバーから、ファイル > “メモ”に読み込む… を選択し、先ほど書き出したENEX形式 (.enex) のファイルを選択します。
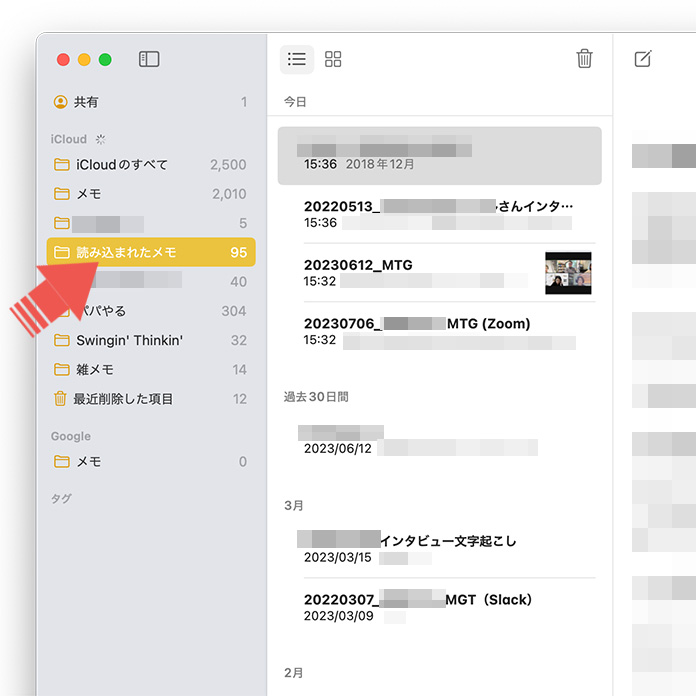
すると、メモに読み込まれます。サイドバーに「読み込まれたメモ」がつくられるので、中身を確認し、「読み込まれたメモ」の名称を適宜変更してください。
ちなみにEvernoteの「ノートブック」は、メモでは「フォルダ」という名称になります。
これで完了です。あとは移行したいノートブックの分を繰り返してください。
Q. iPhoneでデータ移行はできないの?
A. できません
Q. Evernoteのデータは消えない?
A. エクスポートをしてもEvernote内のデータは消えません。移行後、差し支えなければEvernoteのデータはそのまま残しておくのがおすすめです。移行ミスやレイアウト崩れで読めないなど、なんらかのトラブルが無いとも限りませんので。
Q. メモに移行したら、フォントサイズが小さくなった
A. 移行後のノートは、各ノートごとフォントサイズを変更することができます。文字のサイズを変更したい文章を選び、右クリック(もしくはcontrolキーを押しながらクリック)すると、フォントの項目があるので、そこから文字サイズなどを変更してください。複数のノートをまとめて一括で変更する方法はありません。
新規ノートのフォントについては、メモの設定で「デフォルトのテキストサイズ」を変更することができます。
Q. メモに移行したノートブックを並び替えたい
A. ドラッグ&ドロップで並び替えすることができます。
Q. 罫線が出せない
A. Evernoteでは「—」と入力すると、罫線(仕切り線)を容易に入れることができました。しかし、メモでは罫線を入れることはできません。少しがっかりですね。
Q. 画像のサイズが自由に変更できない
A. Evernoteでは、画像の端をドラッグすることで画像サイズを自由に変更することができました。しかし、メモでは大か小しか選べません。この小は非常に小さく縮小され、クリックをして画像を開く仕組みです。これは不便だし、Evernoteの画像サイズの自由度は良かったなと感じます。
Q. iPhoneやiPadと同期する方法は?
A. Macと同じApple IDでログインしていると、自動的にメモが同期されます。もし同期されない場合は、同期を確認してください。
- 【macOS】システム設定 > Apple ID > iCloud > iCloudを使用しているAppの「すべてを表示」 > メモ > このMacを同期を「オン」にする
- 【iOS】設定 > Apple ID > iCloud > iCloudを使用しているAppの「すべてを表示」 > メモ > このMacを同期を「オン」にする
Q. バックアップできるノートの数や容量は?
A. iCloudのストレージ容量によります。5GB(無料)〜2TBまであります。
Evernoteから純正アプリ「メモ」に移行した理由
最後に補足。僕自身、なぜEvernoteから純正アプリ「メモ」に移行したのかについてお伝えします。
Evernoteは、2008年6月24日に一般公開され、2010年3月に日本語版のサービスが開始されました。10周年を迎えた2018年には世界の登録ユーザー2億5,000万人を突破し、メモアプリの代表格として人気を博しました。
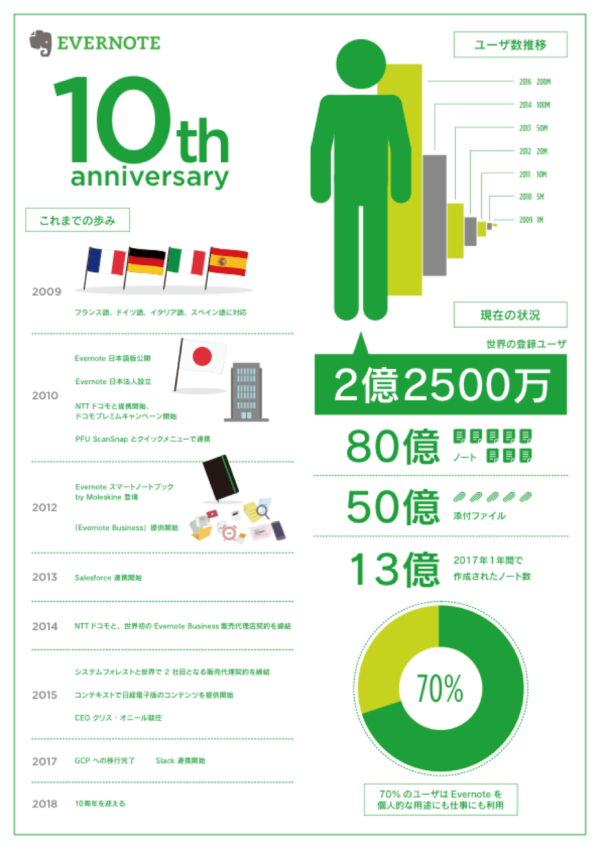
僕自身が使いはじめたのは、2012年2月。11年以上に渡り、使い続けてきました。最も使うといっても過言ではないほど愛用し、仕事にも欠かせないパートナーです。
しかし、改悪といわれるアップデートが昨今続き、経営的にも厳しいのではないかという見方が強まりました。Evernoteは創業当初「100年続く企業にしたい」と掲げていましたが、それを信じで良いのかは不安なところです。
そこで僕は、他社のメモ帳アプリを検討しました。
結果、MacやiPhoneなどApple製品を愛用している僕にとっては、純正の「メモ」が適していると判断しました。かつてメモアプリはシンプルな機能しか備わって今視線でしたが、最近にmacOSアップデートに伴い、なかなかいい進化をしています。
実際に使ってみると、動作が軽くて使い勝手がいいです。今後はメモに慣れ親しんでいきたいと思います。
【追記】フォルダとタグを活用すれば、大量のノートがあってもしっかり管理できる
Evernoteからメモに移行し、およそ8ヶ月がすぎました。
ここでわかったのは、メモの「フォルダ」と「タグ」を駆使すれば、メモが大量にあったとしても全く問題が無い、ということです。
僕はクライアントごとにフォルダをつくり、さらにプロジェクトごとにタイトルにタグ(ハッシュタグ)を入れています。こうすることで、特定のタグのメモだけを表示させることができるので、視認性も使い勝手もバッチリです。
「たくさんメモがあるので、ごちゃごちゃにならないか心配……」という方は、ぜひフォルダとタグを活用してみてください。
Swingin’ Thinkin’ 関連記事
Mac版Word・Excelを単体購入したい。買い切り型のOffice Home & Student 2021 for Macが安いぞ!
MacBook Proの裏蓋を外して埃を取る手順解説! 動作が激重、本体が熱い、kernel_taskの使用率が高いなどの解消に