MacBookだけでゲームのプレイ動画を撮影する方法を解説します(Pro、Air、無印対応)。
自分のゲームプレイの様子を録画しておきたい方もいれば、自分の声と合わせて収録してYouTubeなどで配信したい方もいるでしょう。Minecraft、Fortnite、Roblox……など、いろいろとありますよね。
今回の記事では、「ゲームプレイの収録方法」、そして「その収録動画を使って動画編集をしたらどうなるか? のビフォーアフター」をご紹介します。
手順はとっても簡単!
ソフトや機材を買う必要もないので、追加費用もかからず無料です。
MacBook 1台だけで、簡単にゲーム画面を収録することができますよ。ちなみに、ゲーム以外ももちろん収録可能です。
アプリ「スクリーンショット」で、Macの画面と自分の声を収録

収録手順
- アプリ「スクリーンショット」を起動
- 「画面全体」もしくは「選択部分を収録」を選択
- 「オプション」をクリック
- タイマーを「5秒」にセット
- マイクを「MacBookのマイク」を選択
- Macの音量を調整する(7段階目がおすすめ)
- 「収録」をクリックし、収録スタート
Apple純正アプリ「スクリーンショット」を起動
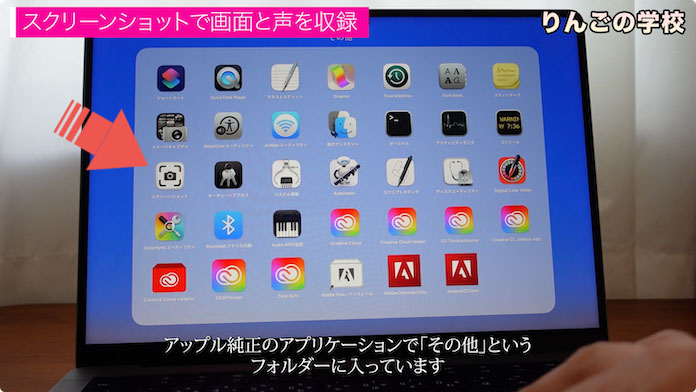
収録はApple純正アプリ「スクリーンショット」を使用します。
- アプリケーション > その他 > スクリーンショット
タイマーとマイクを設定
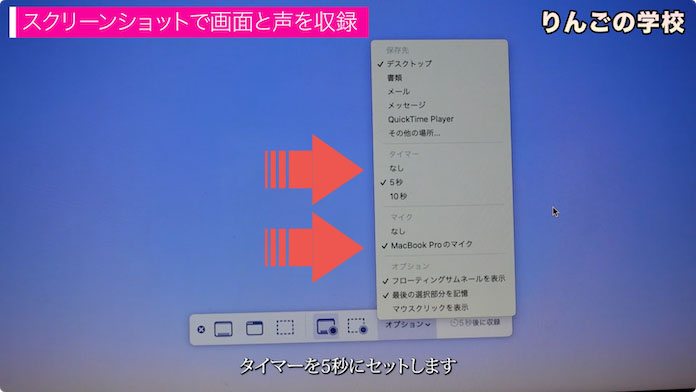
スクリーンショットのオプション設定をします。
- タイマー「5秒」
- マイク「MacBookのマイク」
Macのおすすめ音量
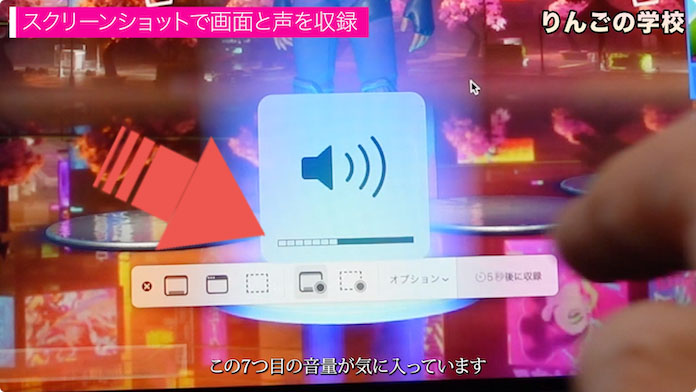
Mac本体から出ている音と、自分の話す声を同時に収録します。そのため、Macの音量が大きすぎると、声が聞こえづらくなるのです。
ゲームのBGMや効果音の音量や、ご自身の声量にもよるのですが、僕は「7つめの音量」が気に入っています。ここに関しては、皆さんのゲームや声で最適な音量が多少異なるかと思いますので、事前にテスト収録しておくと良いでしょう。
収録スタート時は、すぐに話しはじめないで!
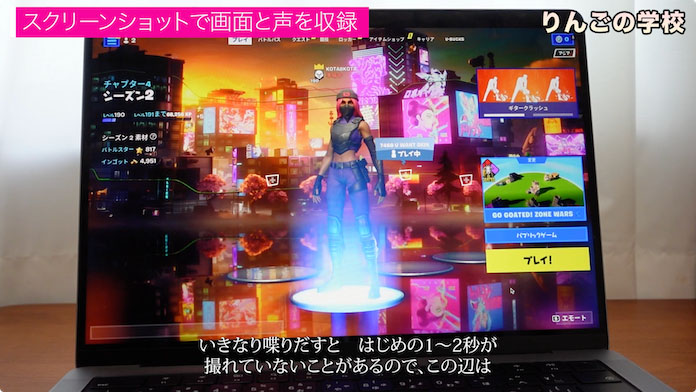
スクリーンショットの「収録する」をクリックすると、設定したタイマーの秒数がカウントダウンされます。このときに注意点があります。
5、4、3、2、1
とカウントダウンされると、つい0秒のタイミングで話はじめたくなりますが、いきなり喋りだすと最初の1〜2秒が撮れていないことがあります。1〜2秒間を置いてから「はい、こんにちは。今回は……」など、話しはじめてください。
MacBook(無印, Air,Pro)の内蔵マイクは、触れないよう注意!

MacBookは、キーボードの周辺にマイクが内蔵されています。
内蔵マイクに向かって声を発するとよく届き、また、そこを触れてしまうととても大きなノイズが入ってしまいます。収録する際は、皆さんのMacBookの内蔵マイクの位置を知っておくことが重要です。

内蔵マイクの位置を知る方法は簡単です。
まず、Apple純正アプリ「ボイスメモ」を起動し、録音を開始します。

そして、声を出しながらMacBook Proのスピーカー周辺を指でなぞっていきます。
- 「左のスピーカーを上から下へなぞっていきます」
- 「MacBookの上を左から右へなぞっていきます」
- 「右のスピーカーを上から下へなぞっていきます」
声を出しながらなぞっていくことで、内蔵マイクの位置を特定することができます。また、アプリ「ボイスメモ」の波形を見て把握することも可能です。
内蔵マイク付近を触ると、割れんばかりの大音量でノイズが入ります。ヘッドフォンで聴いている方はご注意ください。
【ビフォー・アフター】無編集・編集後の比較、声はどれくらい録れるのか?
今回の手順は、YouTubeチャンネル「りんごの学校」でも解説しています。
動画解説ですので、実際に音質・画質などを知ることができます。
- ゲームプレイをしている様子
- 収録、無編集の状態
- Adobe Premiere Proで編集後、どう変わるのかの比較
ぜひ、動画と合わせてご覧ください。
MacBookがあれば、ゲーム実況動画は簡単につくれます。ゲーム好きの方は、ぜひチャレンジしてみてくださいね!
また、実際に動画をつくってYouTubeなどで公開された方は、この記事やYouTube動画のコメント欄で教えてくださいね。他の皆さんの参考にもなると思いますので。
それでは今回は以上です!
Swingin’ Thinkin’「Macの使い方」関連記事
MacBook Proの裏蓋を外して埃を取る手順解説! 動作が激重、本体が熱い、kernel_taskの使用率が高いなどの解消に
Mac版Word・Excelを単体購入したい。買い切り型のOffice Home & Student 2021 for Macが安いぞ!


