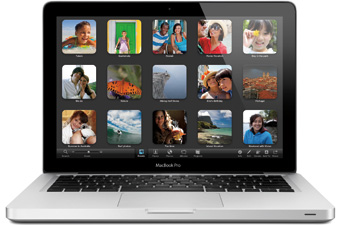スマートフォンはiPhone。パソコンは少しWindowsをやっていた程度。そんな20代の女性が、初めてMacを購入しました。機種はMacBook Pro。
「北野さーん、教えてください!」とわが家にやって来たので、自宅で基礎のレクチャーをしました。
今回は、MacBook Pro / MacBook Air の購入時の注意点と、買ってきたらまず最初にやることお伝えします。
Mac購入時、ありがちな悩みと注意点
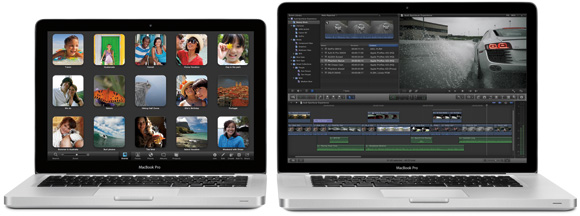
購入する前、「MacBook AriかProを買おうと思っているんですけど、ネット回線はWiMAXが良いんですか?」と相談を受けました。
まさかと思い、彼女に訊ねると「ノートパソコンを買う = iPhoneのようにインターネット(電話回線)の契約をしないといけない、と思っていました」とのこと。
友達から「MacBookと一緒に申し込むと安くなるよ!」と教えられ、それが当たり前だと思っていたそうです。
たしかにビックカメラやヨドバシカメラなどの店頭では同時申込割引キャンペーンをよくやっているので、勘違いしちゃうんでしょうね。
彼女の場合、実家暮らして自宅で既に光ケーブルの契約をしているとのことなので、「WiMAXを契約しなくても、家でインターネットが出来るよ」と教えてあげました。
結果、MacBook Proと無線LANルーター(家の中にWi-Fiを飛ばす装置。数千円〜1万円前後)を買う事になりました。
関連記事
- MacBookを買ったら、家に光回線・インターネット回線は必要? ← 【重要】自宅に光回線が無い方は、この記事を読んでくださいね!
- MacやiPhoneユーザーは、Apple純正品以外の無線LANルーターも当然使えます。NEC AtermStationで爆速に!
余談ですが、3日後に、偶然にも別の友人からもまったく同じ相談を受けました。
「ノートパソコンを買う = WiMAXに契約する」
自宅に光回線を引いていない場合は選択肢としてアリですが、家に光回線がある方は契約しなくてもインターネットはできます(ただし家の中のみ)。
UQ WiMAXに契約した方がいいのは、外で使うのがメインの方
UQ WiMaxをネガティブに書いてしまいましたが、決して悪いという訳ではありまあせん。
自宅に光ケーブルを引けない事情がある方や、MacBookを外で使うのがメインの方にとっては便利です。
「ワイマックスって何?」
「どんなことができるの?」
「料金は?」
など、気になる方は公式サイトをご確認くださいね。
彼女がMacBookでやりたいこと

さて、そんな彼女がMacBook Proでやりたいのは、まずは以下のとおりです。
- ブログの更新
- 音楽CDの整理(取り込み)
- iPhoneで撮った写真・動画の整理
- iPhoneとの同期(バックアップ)
MacBook 買ったばかりの超初心者向けレッスン
購入1週間後にウチにやって来ました。まずはどこまで出来るようになったのかを確認。知人のサポートを得て、インターネットの設定のみ出来たようです。
- 自宅の光回線に無線LAN機器をつないで、自宅内にWi-Fiを飛ばした。
- MacBookがインターネットにつながった。
- 既に持っていたフリーのYahoo!メールを、Mailアプリに設定。メールを使えるようにした。
以上。
ここから、レクチャーした順に項目をザッと書き並べます。Macを初めて買ったフレッシュ・ユーザーへ操作方法などを教えると事になった方、参考にどうぞです。詳しい解説は省いているので、それぞれのやり方などはご自身の知識、もしくはGoogle等で検索してください。
【1】文字の打ち方
- ABCDE(半角英数字)- 「英数」キー
- あいうえお(日本語かな)- 「かな」キー
- アイウエオ(日本語カタカナ)- 「Shift」+「かな」キー
- ことえり単語登録(自分の名前など)
【2】フォルダの作り方
- 新規フォルダをつくる – Finderツールバーより、ファイル > 新規フォルダ
【3】ファイルの保存方法
- アプリ「テキストエディット」を使用し、ファイルを保存
- できたファイルをフォルダに格納
- フォルダの階層の仕組み(概念)を解説
- ゴミ箱の使い方 – 不要ファイル、不要フォルダの消し方
【4】Safari(ブラウザ)でウェブを閲覧する
- アプリケーションの起動方法と終了方法
- Safariでネットサーフィン
- ブックマークの方法 – より便利な使い方として「ブックマークバー」にフォルダを作って整理する方法を解説
- タブについて解説
- ショートカットを紹介(⌘+W ウィンドウを閉じる、⌘+T 新規タブを開く)
Safariの環境設定を、以下のように設定変更しました。
- (一般)ホームページURLを空欄に – いきなりアクセスされて負荷になるので
- (一般)履歴からの削除を「1週間後」に – デフォルトでは1年後になっていました。負荷やプライバシーの問題からそんなに必要ありません
- (一般)ダウンロードしたファイルの保存先を「デスクトップ」に。 – そのままでもOKですが、素人にはこの方がわかりやすいので
- (一般)ダウンロード後、”安全” なファイルを開く、のチェックを外す。- 音楽ファイルをDownloadした場合、いきなりiTunesが開いて追加されるのを防ぐため。いきなりiTunesが起動すると不安になると思われる
【5】Google アカウント、Gmailを取得
- Gmail、Google Map、YouTubeなどは、アカウントがあれば便利に使えるのでGoogleアカウントを取得しておく
【6】Mail(メール)アプリを使う
- (既にYahoo! メールを設定してありましたが)先に取得したGmailのアカウントを設定
- メールの送信方法など基本操作を解説
【7】iTunesを使う
- Apple IDの設定 – 既にiPhoneでApple IDを取得していたので、そのIDでログイン
- iPhoneのOS(iOS)をバージョンアップ
- iTunesとiPhoneの同期
- 持っているCDをiTunesに取り込む
- iTunesに取り込んだCDを、iPhoneに入れる(同期)
【9】iPhotoを使う
- iPhoneに数年分の写真・動画がたまっていたので、それらをMacに読み込み
【10】ブログの更新
- iPhoneを使って既にAmebaブログをやっていたので、MacのSafariを使ってAmabeブログを更新。写真のアップロードは、先にiPhotoに読み込んだアルバムからも選択可能
【10】SNSの設定
- Twitter – 既にアカウントを持っているので、Safariでログイン
- Facebook – 既にアカウントを持っているので、Safariでログイン
- YouTube – 先に取得したGoogleアカウントで、Safariでログイン。ログインすれば、お気に入りや閲覧履歴がiPhoneとも連動できるので便利度が一気に高まる
- SoundCloud – アカウント未取得。音楽好きとしては利用したいSNS。アカウント取得し、Safariでログイン。同時にiPhoneにもSoundCloudアプリをインストール
余談。スマホはパソコンの代わりになるの?
 僕は、スマートフォンやタブレットは「パソコンの代わりでは無い」と思っています。
僕は、スマートフォンやタブレットは「パソコンの代わりでは無い」と思っています。
これらでメールやウェブ閲覧はもちろん、Twitterやブログでの情報発信、写真撮影に加工、音楽製作まで出来てしまいますが、さらなるクリエイティビティーを目指してPCやMacにも挑戦して欲しいのです。
ちょうど1年前に書いた記事ですが、よかったら読んでみてください。Swingin’ Thinkinのテーマでもありますが、ぜひ「もう一歩踏み込んだ人生を!」。
<最後にひとこと>
今朝、Appleの株価急落が報じられました(NHK NewsWeb「アップル 株価12%の急落」)。2012年700ドルを超えた株価が、現在450ドルに値下っています。
自分は1998年スティーブ・ジョブズが復帰して最初に出した製品、初代iMacからのユーザーです。Appleには15年間掛けて人生を豊かに押し上げてくれた恩を感じています。ジョブズ亡き後、Appleの革新的な勢いは鈍化していますが、これからも世界中を席巻する独創性高い企業として活躍して欲しいです。
→ Swingin’ Thinkin : ありがとうスティーブ・ジョブズ。今の自分は、あなたが居てくれたおかげです。