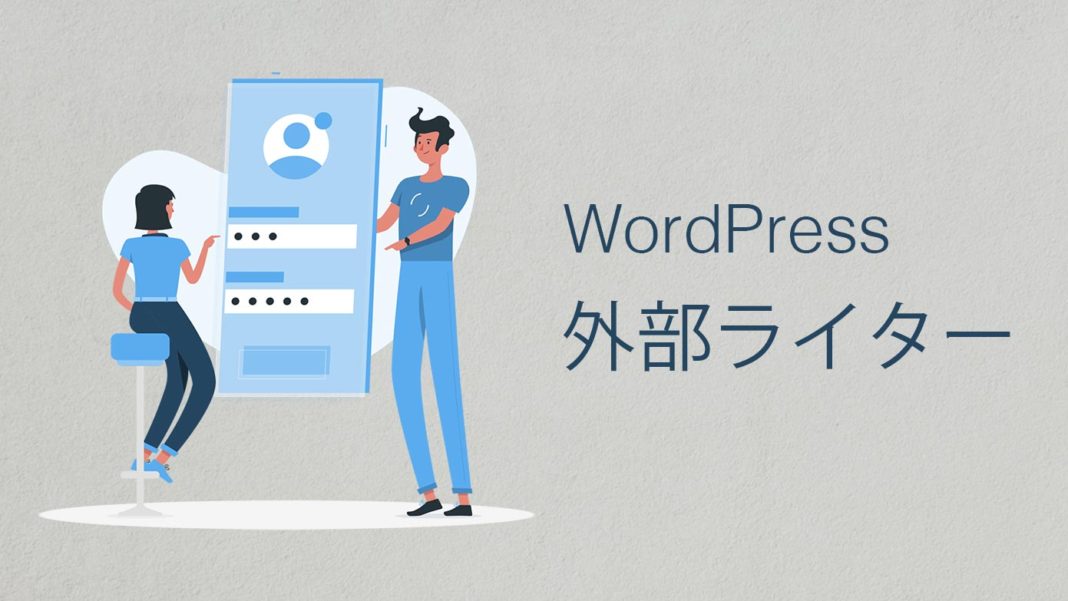WordPressは、個人ブログを運営するためだけのツールではありません。複数人の管理者・ライターなどが関わる大規模サイトの運営も可能です。
僕は以前、10人以上のライターさんを抱える大規模なウェブマガジンの制作・運営をしていたことがあります。レゲエに特化した「ROCKERS channel」というサイトです。
僕はその際、「ライターさんから原稿をメールで入稿してもらい、WordPressに入力するのは僕が行う」という手法で運営していました。
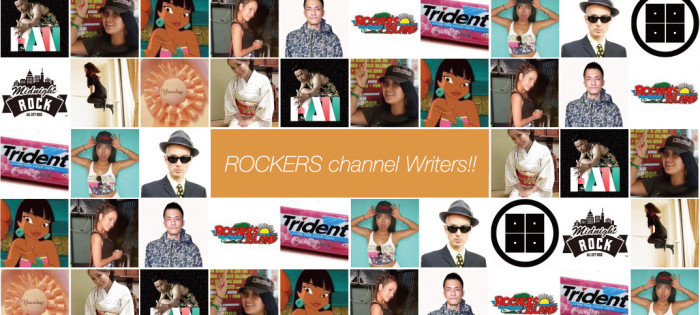
今回の記事では、WordPressで運営中のブログに、寄稿記事を掲載するコツをお伝えします。
個人ブログであっても、時にはゲストライターさんの記事があっても、バラエティに富んでいて楽しいと思いますよ! やり方は簡単です。以下、詳しく解説しましたので、ぜひご参考にしてください。
WordPressでアカウント(ユーザー)を追加する方
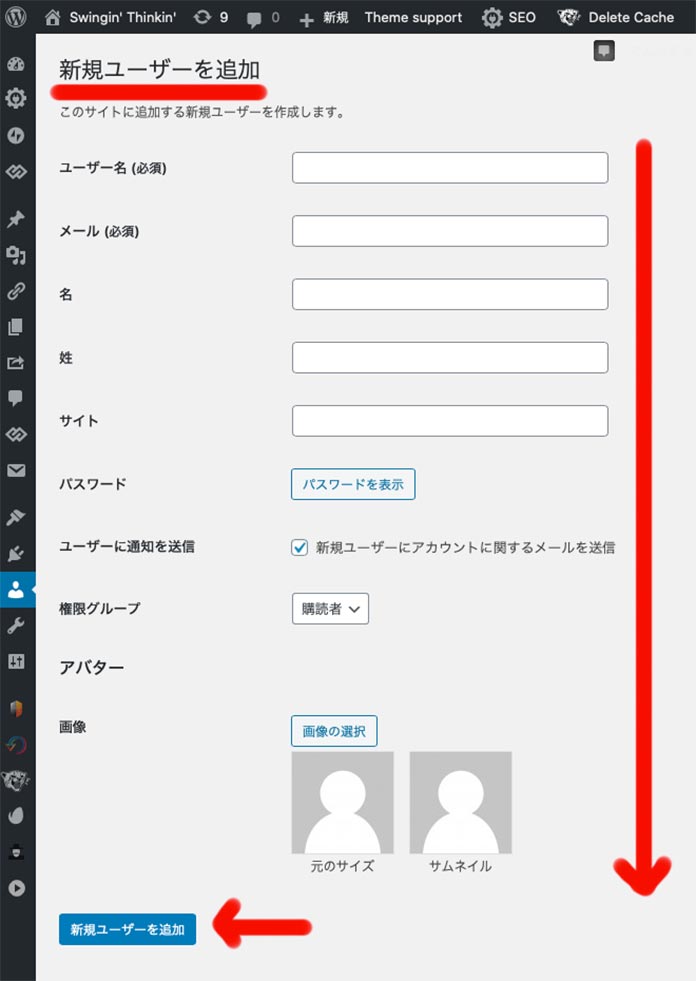
サイトに新規ユーザーを追加するには、まずWordPressダッシュボード内の、ユーザー > 新規追加 ページにアクセスしてください。
上記のような画面が表示されると思いますので、フォームを埋めて画面下の「新規ユーザーを追加」ボタンをクリックすれば完了です。
各項目の説明・注意点は、以下で解説します。
*【参考】WordPressの公式ヘルプページを参考・引用しています。
ユーザー名(必須)
新規ユーザーのユーザー名を半角英数字で入力します。ユーザー名はWordPressダッシュボードのログイン名としても使用されます。
メール(必須)
新規ユーザーの有効なメールアドレスを入力します。メールアドレスはユーザーごとに一意である必要があります(同サイト内の他のユーザーとは違うメールアドレス)。
また、ユーザーが投稿や固定ページを公開し、承認済みのコメントが付けられると、通知メールがこのメールアドレスに送られます。
名・姓
新規ユーザーの名・姓をそれぞれ入力します。こちらは日本語OKです。
サイト
新規ユーザーのWebサイトのURLを入力します。
パスワード
新規ユーザーには自動的にパスワードが指定されます。パスワードはログイン後に変更できます。管理者は「パスワードの表示」ボタンをクリックして、指定されたパスワードを表示、編集できます。一度ユーザーが追加されると、ユーザー名は変更できません。
新規ユーザーにはサイトに追加されたことを通知するメールが送られます。このメールにはデフォルト状態ではパスワードが書かれていますが、パスワードを含めたくない場合はボックスのチェックをはずしてください。
権限グループ
以下、ユーザー権限グループと各グループに許可された操作の基本的な概要です。
権限グループ
- 購読者は、コメントを読んだり、コメントを投稿したり、メールマガジンを受け取ったりできますが、通常のサイトコンテンツを作成することはできません。
- 寄稿者は、投稿の作成や自分の投稿の管理ができますが、投稿の公開やメディアファイルのアップロードはできません。
- 投稿者は、自分自身の投稿を公開したり管理したりできますが、ファイルをアップロードすることはできません。
- 編集者は、投稿の公開や、自分や他のユーザーの投稿の管理を行う権限などがあります。
- 管理者は、すべての管理機能を実行できます。
アバター
アバターとは、プロフィール画像のことです。WordPressのデフォルト状態では、このアバター設定欄がありません。これはプラグインを使うことで簡単にアバターが設定できるようになります。
別の記事で詳しく解説していますので、ぜひご覧ください。設定は、とても簡単ですよ!
■関連記事
![]()
WordPressでプロフィール画像を表示させたい。プラグインを使った設定手順をわかりやすく解説
外部ライターの寄稿記事は、サイトオーナー(ブログ管理者)が掲載する方が簡単・安心
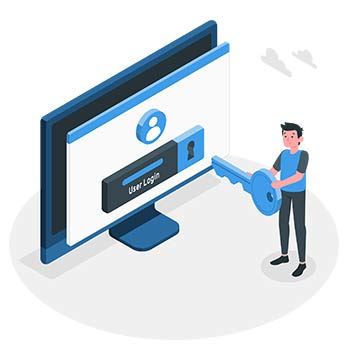
外部ライターさんの記事を掲載する場合、悩ましいのは「ユーザー権限」かと思います。
- ライターさんに、直接WordPressに原稿を書いてもらうか?
- 原稿だけもらって、管理者がWordPressで記事化するか?
これは、どちらもアリなのですが、僕は後者をおすすめします。
なぜなら、前者だとWordPressの扱いに慣れていないといけないですし、仮にWordPressに慣れているとしても、テーマやプラグインによって記事の書き方が異なるからです。
さらに、ユーザーの権限を「投稿者」「編集者」にすると、公開の権限まで与えてしまうことになるので、セキュリティ的に不安です。本人が意図しないところでハッキングに被害に遭ったり、誰かにいたずらされてしまう恐れも無い訳ではないからです。
月に数十記事、数百記事と大量の記事を投稿してもらうなら「投稿者」「編集者」権限で、直接WordPressに記事を書いてもらう方が早いかと思いますが、月に数記事程度なら、管理者が行った方が安心でしょう。
そのとき、新規ユーザーの権限はどうすれば良いのか?
まずは「寄稿者」権限で、新規ユーザーを追加してください。
そして、記事を書く際はその寄稿者アカウントではなく、サイトオーナー(ブログ主)の管理者アカウントでログインし、いつも通り記事を執筆します。
公開の準備が整ったら、各記事の「投稿者」欄でユーザーを選択するのです。これでOK!
この方が、いちいちアカウントを切り替えなくて良いので便利です。
管理者が、投稿者を変更する手順
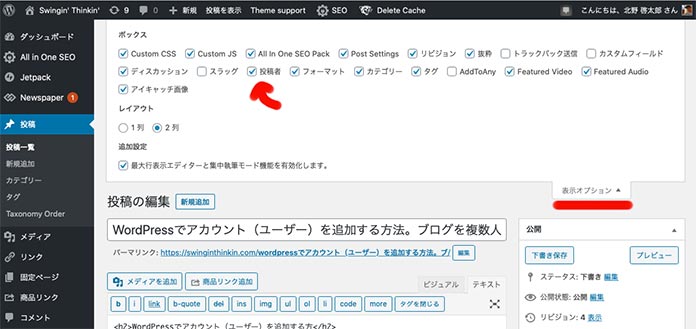
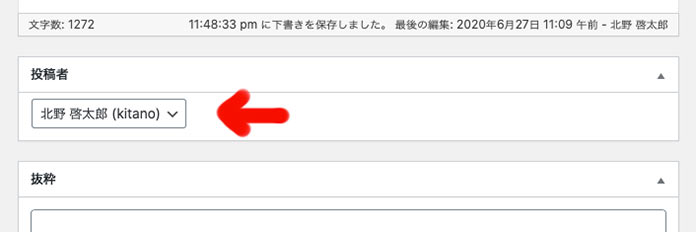
公開前に、ライターさんやクライアントに記事を確認してもらう方法
最後に、記事を公開する前に、記事内容を確認してもらう必要がある場合について、補足をしておきます。
これに関しては、プラグイン「Public Post Preview」を使えばOKです。とても簡単にご確認用ページを作れますので、ぜひ導入してください。無料です。
詳しくは、以下の記事で解説しています。

WordPressで公開前の記事を確認してもらいたい。プラグインでプレビューURLを発行しよう(有効期限の設定方法も解説)