「WordPressで、公開前の記事を確認してもらいたい」
自分一人で完結できる記事を書いているだけなら、そんな機能は不要です。しかし、サイトを複数人で運営したり、インタビュー記事を作ったり、広告案件を請負ったりした場合、公開前に相手に記事内容を確認してもらう必要があります。
このとき、スクリーンショットやPDFで送信するのは、双方にとって面倒だし、レイアウトも崩れてしまいます。
そこで、今回ご紹介するプラグインを使うことで、簡単に「プレビュー用URL」を発行することができるのです。これは、URLを知っている人しか見ることができない「ご確認用ページ」です。しかも、実際のサイトで公開されたときと同じように表示されるので、見づらいということもありません。
今回使用するプラグインは2つ。どちらも無料です。
記事公開前の確認用URLを発行。プラグイン Public Post Preview 設定手順
手順
- WordPress ダッシュボード、プラグイン > 新規追加 ページへ移動
- キーワード「Public Post Preview」で検索、インストール
- 有効化をクリック
- 投稿ページで記事を書き、下書き保存
- チェックボックス「外部確認を許可する」が表示される
- チェックを入れると、プレビューURLが発行される(有効期間は48時間)
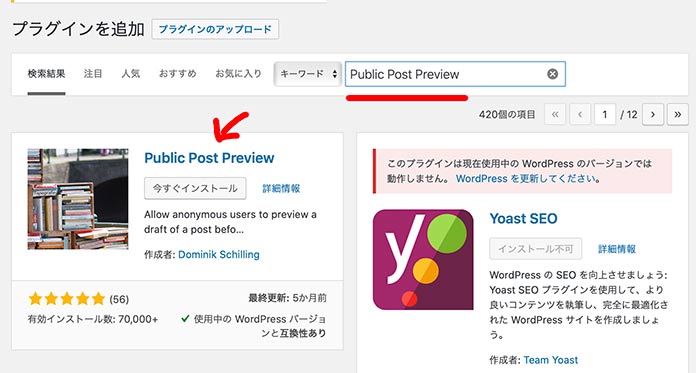
プラグイン「Public Post Preview」を新規追加し、インストール。そして有効化します。
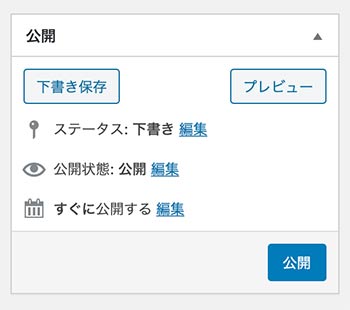
記事投稿ページの「公開」欄は、通常このようになっています。
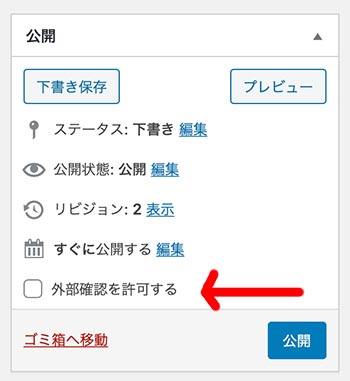
記事を書いて「下書き」をクリックし、記事を保存すると、これまでなかった「外部確認を許可する」という項目が表示されます。
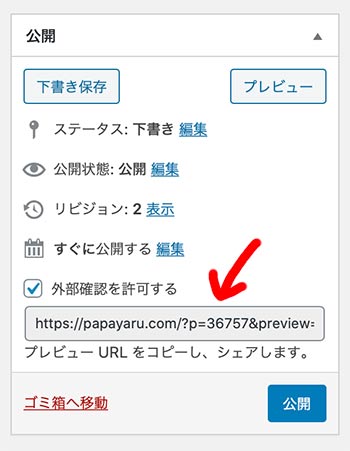
ここで、チェックを入れるとプレビューURLがが発行されるのです。
このURLをコピーし、公開前の記事を確認してもらいたい方へ送信します。
有効期限は「48時間」です。
48時間を過ぎると、相手は見れなくなります。
有効期限を変更する方法。プラグイン Public Post Preview Configurator 設定手順
手順
- WordPress ダッシュボード、プラグイン > 新規追加 ページへ移動
- キーワード「Public Post Preview Configurator」で検索、インストール
- 有効化をクリック
- 設定 > Public Post Preview Configurator ページへ移動
- Expiration hours に有効期間(時間)を入力する
- 1週間の場合は「168」と入力し「変更を保存」をクリック(24時間×7日)
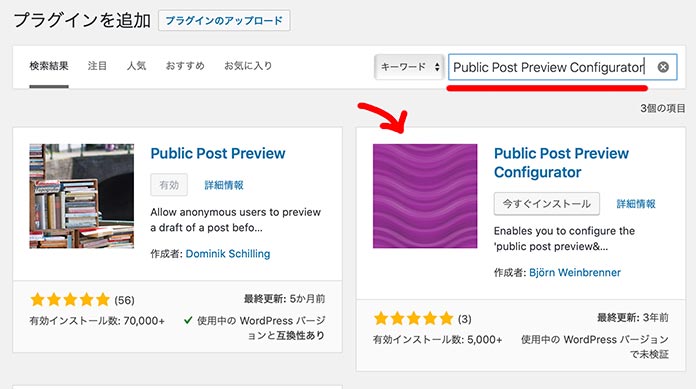
プラグイン「Public Post Preview Configurator」を新規追加し、インストール。そして有効化します。
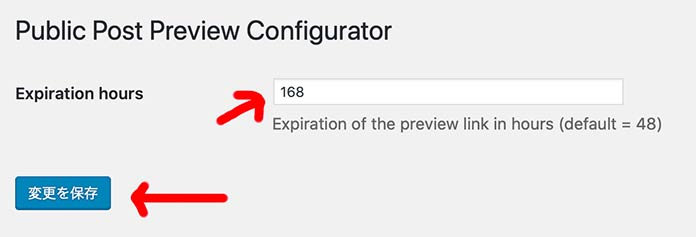
有効期限を1時間単位で入力してください。
- 1日 24
- 2日 48
- 3日 72
- 4日 96
- 5日 120
- 6日 144
- 7日 168
プレビューURLは、ここで時間を変更したあとに発行してくださいね。
公開前に、相手に記事を確認してもらえるようになる
解説は以上です。
とても簡単でしょ。
これで、公開前に記事を確認してもらうことができるので、とても便利です。
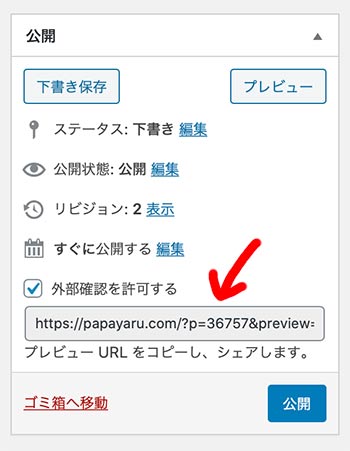
もし、相手から「ページが見れなかったよ」「見れなくなったよ」と言われた場合は、プレビューURLを発行し直してください。
記事編集ページの「外部確認を許可する」のチェックを外して、もう一度チェックを入れればOKです。


