「今、授業中だからiPhoneの通知をオフにしたい」
「MacBookでプレゼン中だからプッシュ通知が出たら困る」
プッシュ通知をオフにしたい場面って、結構ありますよね。では、なぜ通知が来たら困るのか?
- 仕事に集中できなくなる
- ゲーム中にバナーが出ると邪魔になる
- 映画館なので静かにしたい
- 大切な人と会っているときなので、通知が失礼になる
……など。
今回は、iPhoneとMacの通知を完全にオフにする設定方法をお伝えします。また、記事最後には、アプリ毎の設定方法もご紹介。
これを実践して、プッシュ通知に振り回されない人生を送りましょう!
【勘違いしがち】機内モードでは、すべての通知がオフにならない
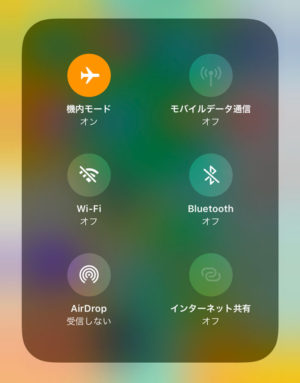
iPhoneの通知をオフにしたい場合、多くの方がしがちなのが機内モードです。
「映画館に来たら、機内モード」
そう、機内モードにすれば大丈夫だと思っているかもしれませんが、実は機内モードでも一部のプッシュ通知が届くのです。なぜなら、機内モードは通信を遮断するための機能だからです。
通信が遮断されていても、届く通知があるのです。
また同様に「Wi-Fi」「Bluetooth」「モバイルデータ通信」をオフにしても、一部のプッシュ通知が届きます。
たとえばカレンダー。
予定の通知設定をしている場合は、機内モードであっても通知は届きます。
また、見落としがちなのがゲームアプリ。ゲームによっては、起動していないときであっても「体力が回復しましたよ」といった通知が届きます。
実は、ここで設定すべきは「おやすみモード」なのです。
【通知が完全にオフ】おやすみモードの設定方法
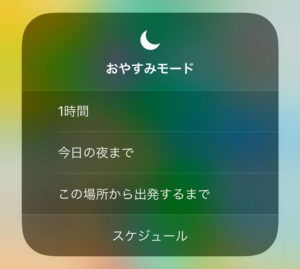
ここからが本題。iPhoneとMacの通知を完全にオフにするための、「おやすみモード」の設定方法を解説します。
iPhone おやすみモードの設定

iPhoneのおやすみモードの設定方法は、2つあります。
- ホーム画面で「設定」をタップ
- 「おやすみモード」をタップ
- 「おやすみモード」を手動でオンにする、もしくは時間指定を設定します。
僕は個人的に、深夜帯は時間指定をしています。寝ているときに通知で起こされるのは嫌ですからね。
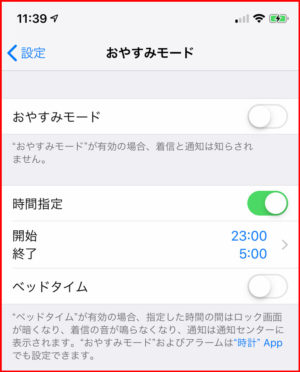
もうひとつの設定方法はコントロールセンターです。
- 画面を右上から斜め下にスワイプして「コントロールセンター」を開きます
- 三日月のアイコンが「おやすみモード」です。タップすればオン・オフが切り替えられます。
- 【小技】アイコンを強めに押すと「1時間」「今日の夜まで」など素早い設定ができます。
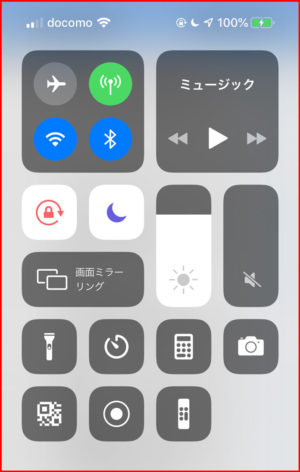
家族や同僚の電話着信は受けたいなど、こまかな設定方法
「完全に通知がオフにするのは不安。家族や大切な仕事の電話の着信は受けたい」という方はいるでしょう。その場合、先の「設定」画面から、こまかな調整が可能です。
重要な項目は、以下の2つ。ここは設定しておいた方がいいでしょう。
- 着信を許可
指定した相手からの着信は受ける設定が可能です。よく使う項目、家族など。 - 繰り返しの着信
同じ人から3分以内に2度目の着信があったときは通知する設定です。緊急時が想定されています。
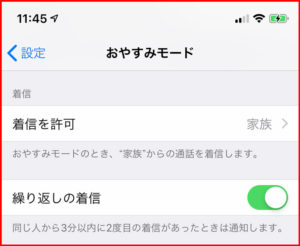
その他の項目として「ベッドタイム」「通知(常に知らせない・ロック中は知らせない)」があります。こちらは必要に応じて設定してください。
Mac おやすみモードの設定
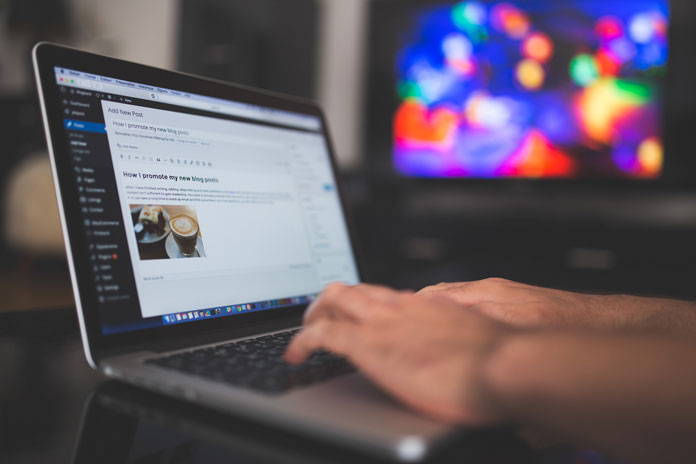
Macのおやすみモードは、iPhoneよりシンプルです。
- 通知センターを開く
デスクトップの右上にある3本線の小さなアイコンをクリック - 通知センターを下にスワイプ
- 「おやすみモード」を手動でオンにします
- 【小技】Optionキーを押しならが、3本線のアイコンをクリックすると、素早く「おやすみモードのオン・オフが切り替えられます。
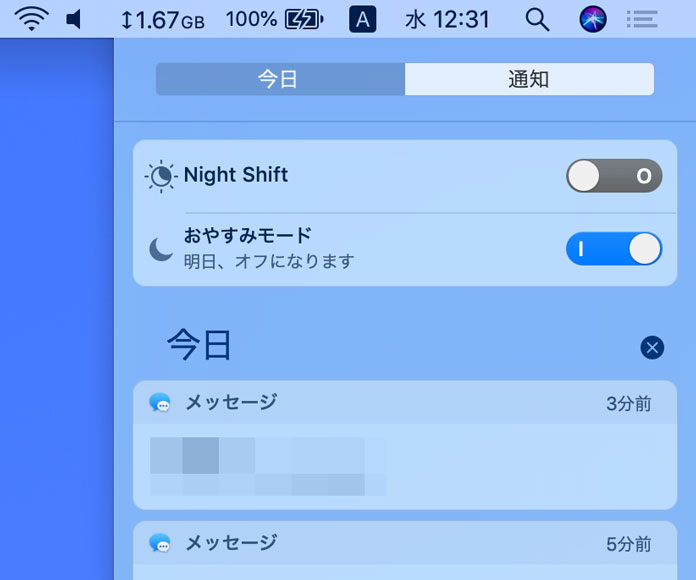
Mac おやすみモードの時間指定
- アップルメニュー「」をクリック
デスクトップの左上にある小さなアイコン - 「システム環境設定」をクリック
- 「通知」をクリック
- 左のサイドバーから「おやすみモード」を選択
ここで開始時間と終了時間が設定できます。その他「プロジェクターに映しているときはオンにする」など、こまかな設定もできますので、必要に応じてご利用ください。
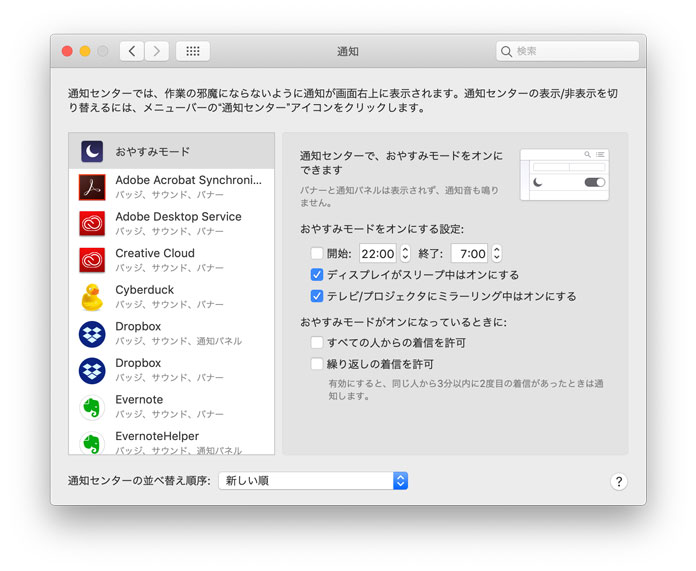
通知疲れにさよなら。アプリごとに通知設定をカスタマイズしよう

通知をオフにする「おやすみモード」の説明は以上ですが、補足としてアプリごとの通知設定のカスタマイズ方法をお伝えします。
僕は個人的に、LINE、Twitter、Facebook、Instagramの通知はほとんどオフにしています。集中して仕事をしたいときに気がそれるを防ぐためです。「通知オフは不便かな?」と最初は思ったのですが、快適さを得られるメリットの方が断然大きかったので満足しています。
みなさんも、通知の断捨離をぜひ行ってみてください。
iPhoneの通知
iPhoneのアプリごとの通知設定は、以下の手順です。
- ホーム画面で「設定」をタップ
- 「通知」をタップ
- 通知スタイルから設定したアプリを選択
- 「通知を許可」「通知方法」を設定します
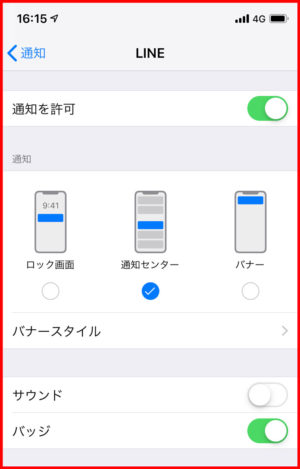
通知方法には以下の3種類があります。「ロック画面」と「バナー」が、いわゆるプッシュ通知です。
- ロック画面
- 通知センター
- バナー
また、通知時に音を鳴らしたり、アプリケーションのアイコンにバッジ(数字)を付けたりする設定も可能です。
- サウンド
- バッジ
「ロック画面」「サウンド」が特に集中力をぶった切るので、可能な場合はオフにしておくのがおすすめです。
Macの通知
Macのアプリごとの通知設定は、以下の手順です。
- アップルメニュー「」をクリック
デスクトップの左上にある小さなアイコン - 「システム環境設定」をクリック
- 「通知」をクリック
- 左のサイドバーから「アプリケーション」を選択
- 通知の方法を設定します
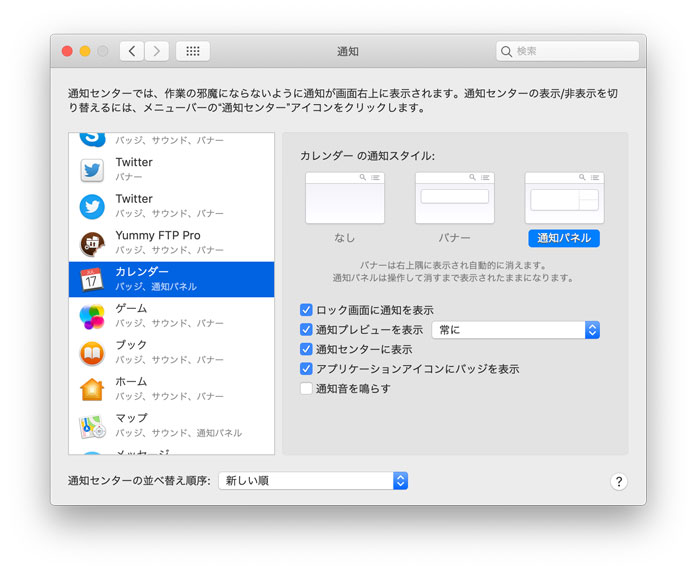
Macの通知は2種類です。「バナー」がプッシュ通知になります。
- バナー
- 通知パネル
また、通知時に音を鳴らしたり、アプリケーションのアイコンにバッジ(数字)を付けたりする設定も可能です。
- サウンド
- バッジ
Macの場合、iPhoneに比べて通知は控えめです。「サウンド」をオフ、だけでも良いかもしれませんね。
今回は以上です。
プッシュ通知に振り回されない人生を!
Swingin’ Thinkin’「集中力」関連記事
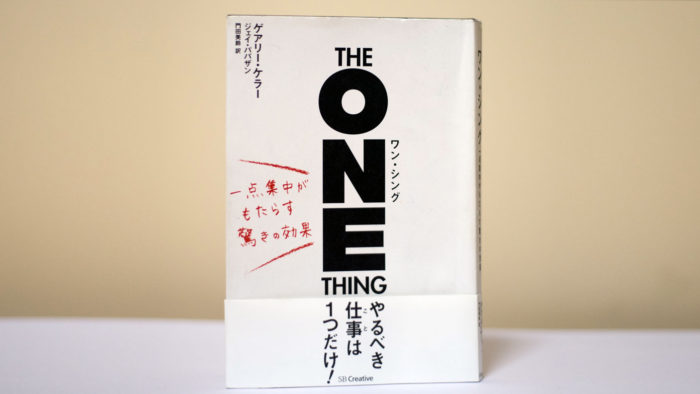
今やるべき最重要を見つけ出し、一点集中で成功を目指す。ワン・シング (The ONE Thing)
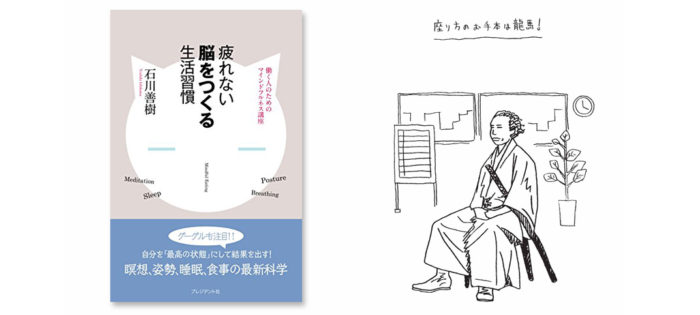
集中できない理由は、脳が一日の意思決定量を使い切ったから。坂本龍馬の座り方で頭が冴える!

スタバでペアワーク。フリーランスふたりでやると、超集中力と超雑談力が得られる


