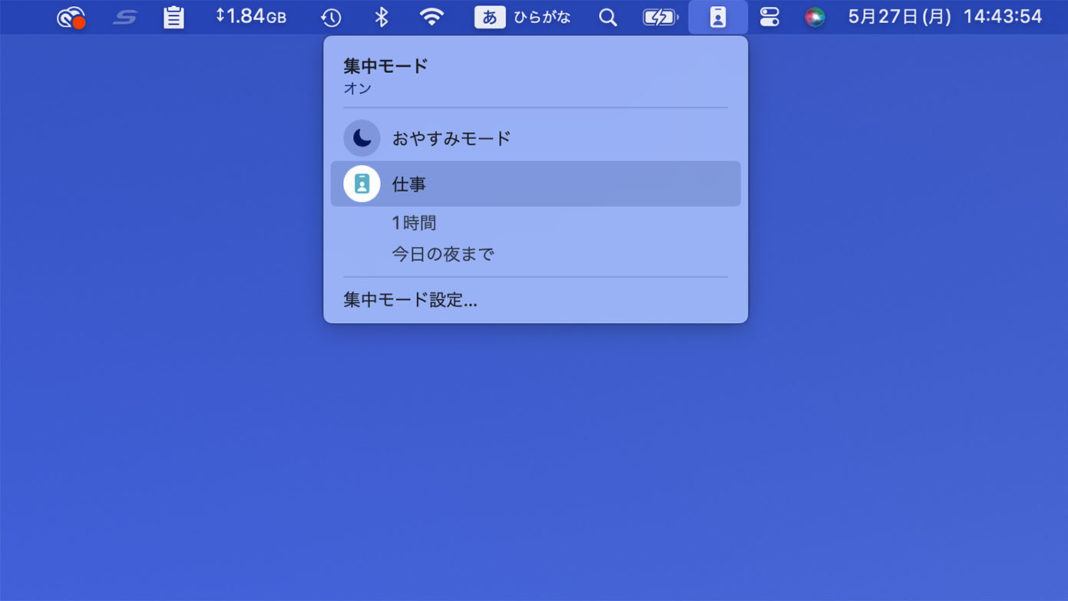Apple製品の、複数の端末をまたいでの連携・連動は素晴らしいですね。端末間でのコピー&ペーストができたり、Wi-Fiなどのシステム設定が即座に共有できたりなど、Mac・iPhone・iPadをシームレスに使うことができます。
ただ、端末ごとに個別設定したい場合もあるでしょう。
たとえば、Macで映像編集・音楽制作などヘッドフォンを使った作業をしているとき、着信音やメッセージなどの通知音が大きな音で鳴ると非常に不快です。通知オフ(おやすみモードなど)にすればいいのですが、そうすると大事なメッセージを見逃してしまう。
今回は、iPhoneは通知オン・Macは通知オフにする設定を解説します。
iPhoneと集中モードを連動させず、Macの通知をオフにする設定
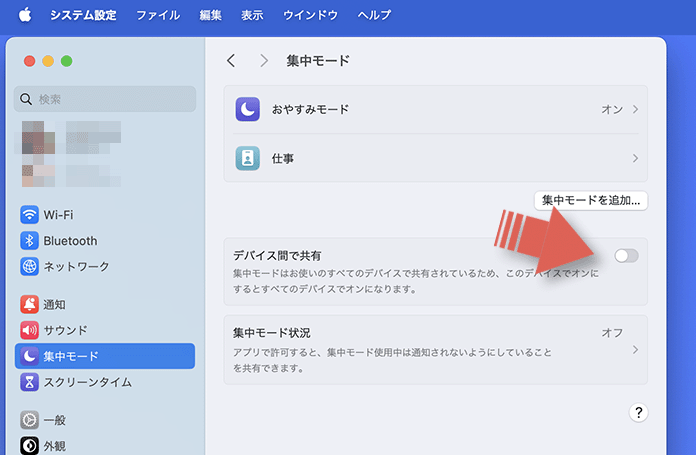
Macの設定手順
- 画面左上のリンゴマークをクリックし、「システム設定」を選択
- 「集中モード」をクリック
- 「デバイス間で共有」をオフにする
- 集中モードを選択する(おやすみモード・仕事など)
これで、iPhoneは通知オン(集中モードオン)、Macは通知オフ(集中モードオフ)が実現できます。
iPhoneには、電話、iMassage、LINEなどはプッシュ通知され、Macには通知されません。これでMacにヘッドフォンやスピーカーをつないでの作業中に、ドキッとすることが無くなります。
元に戻すときは、集中モードをオフにしたり、デバイス間で共有をオフにしたりするなどしてください。
【カスタム設定】大事な電話・アプリの通知のみオンにする
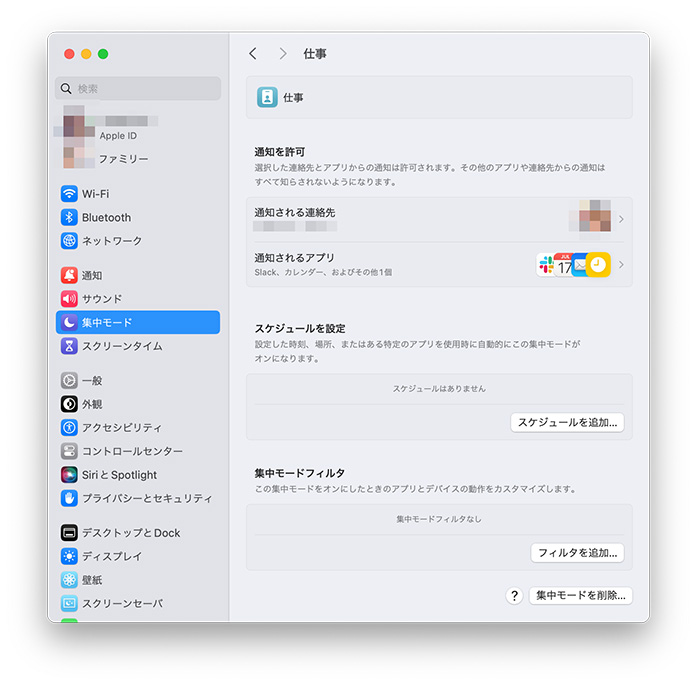
ここからは補足。
Macの通知をすべてオフにするのは不安……。大事な電話や重要なアプリのプッシュ通知はiPhoneとMacの両方に届いて欲しい。
そう考える方もいらっしゃるでしょう。
この場合、Mac側の設定で実現することができます。
集中モード カスタム設定の手順
- 画面左上のリンゴマークをクリックし、「システム設定」を選択
- 「集中モード」をクリック
- 設定したいモードを選択(おやすみモード・仕事など)
- 通知される連絡先・通知されるアプリで、集中モードでも通知を許可する電話番号やアプリを追加する
僕は、家族の電話番号と仕事で使うSlackなどのアプリを通知許可に追加しています。
【集中モード】Macの画面上部・メニューバーに追加する方法
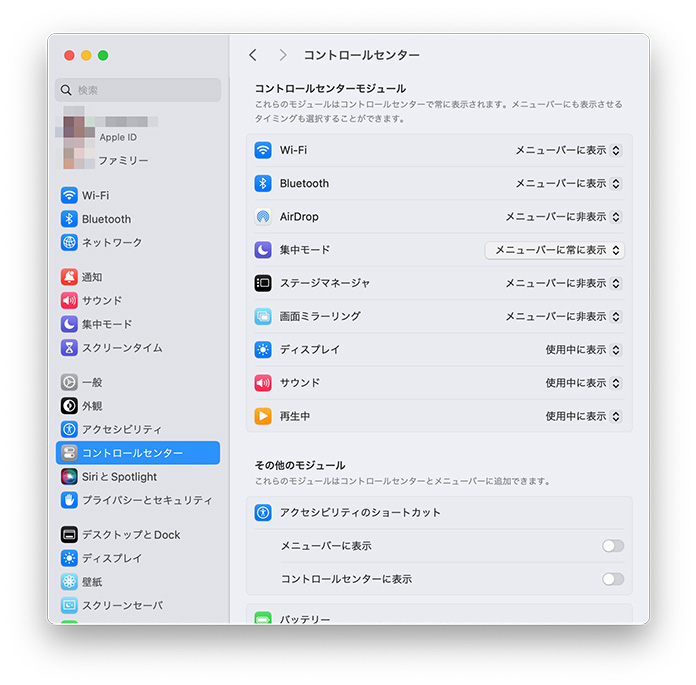
もうひとつ補足。
Macの画面上部にあるメニューバーに、集中モードを追加しておくと、集中モードのオンオフを素早く行うことができるようになります。
通知モードのオンオフをiPhoneでのみ行ってきた方は、「Macで通知モードのオンオフをするボタンはどにあるんだっけ?」となりがちです。メニューバーに追加しておきましょう。
メニューバーに追加されたアイコンは、⌘キーを押しながらドラッグすることで動かすこともできます。
今回の解説は以上です。
【動画で解説】通知音が消えて集中力がアップする!
今回のお話をYouTubeチャンネル「りんごの学校」でも公開しました。動画で見たい方はぜひ。
Swingin’ Thinkin’「りんごの学校」関連記事
Mac版Word・Excelを単体購入したい。買い切り型のOffice Home & Student 2021 for Macが安いぞ!