macOS 10.14 Mojaveより、新たに「スクリーンショット」のアプリが追加されました。静止画だけでなく、動画もキャプチャ可能です。
ただ、動画は少し使い方がわかりづらいので、手順を解説します。
手順
- アプリケーション「スクリーンショット」を起動する
- 「画面全体を収録」「選択部分を収録」のどちらかを選ぶ
- オプションをクリックし、ファイルの保存先を指定する
- タイマーを選択する
- 音声を収録するかを選択する
- マウスクリックを表示するかを選ぶ
- 画面のどこかをクリックすると収録開始
- ツールバーのアイコン(丸の中に四角の絵)をクリックすると録画が止まる
- 動画ファイルが自動的に保存される
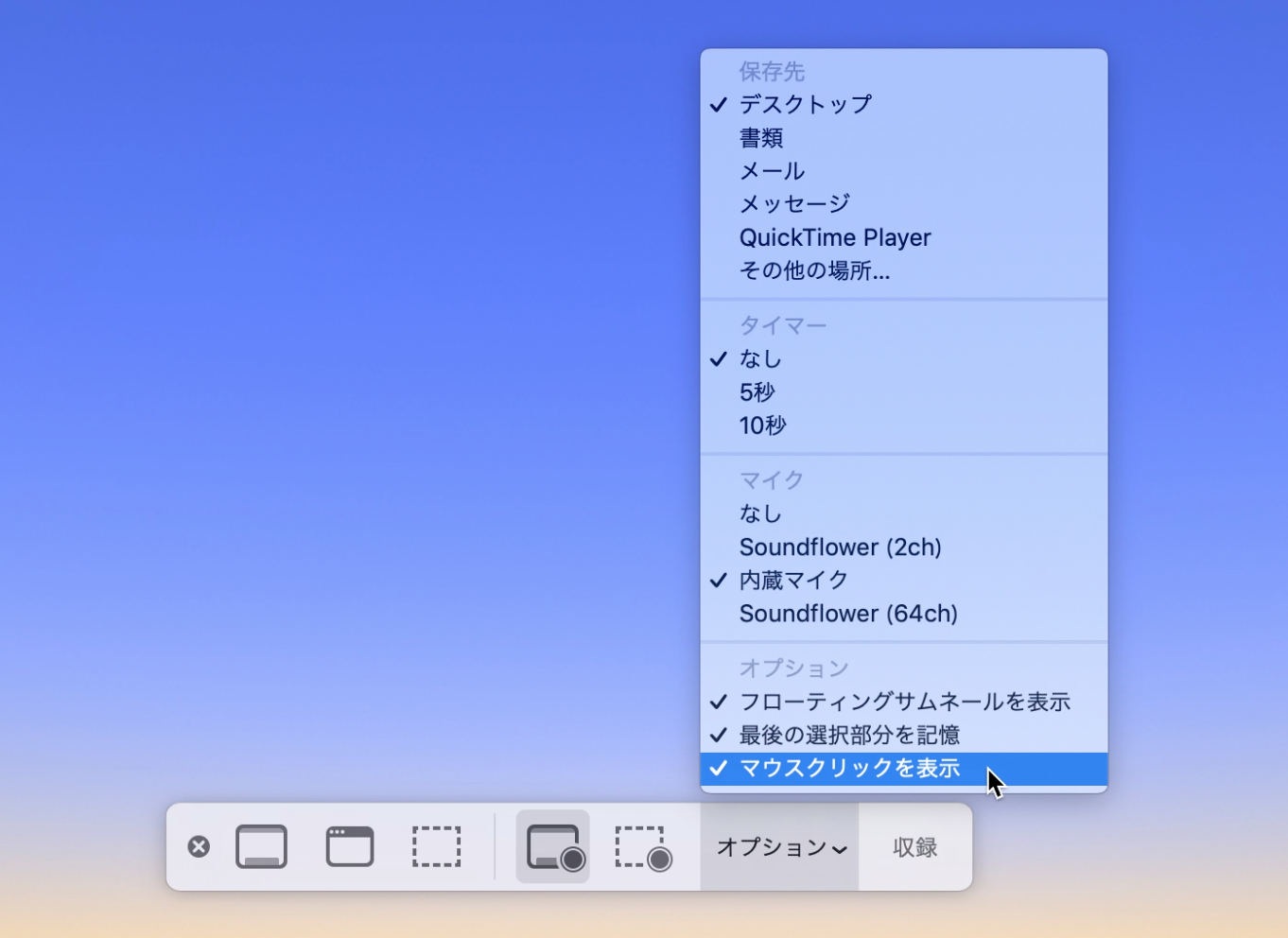
【サンプル動画】音声あり、マウスクリックありで収録
Apple純正アプリ、スクリーンショットは高機能
macOS 10.13 High Sierra以前は、アプリ「グラブ」でスクリーンショットを撮ったり、「QuickTime」で画面の動画キャプチャを撮っていました。
今回新たに搭載された、Apple純正の「スクリーンショット」は、上記の両者が統合した感じで、さらに使い勝手が良くなっています。マウスをクリックすると、その部分に円が表示されるので、ハウトゥーやプレゼンテーション用の動画作成をする際にはとても便利です。また、音声の録音も可能です。
今回、記事を書くきっかけとなったのは、動画を止める方法がわかりずらかったことです。収録をどうやって止めるのか、どうやって動画を保存するのかが、しばらくわかりませんでした。
同じように悩む方がいると思いますので、手順をお伝えしました。
もしわかりにくいなどありましたら、このページのコメント欄にご投稿ください。


