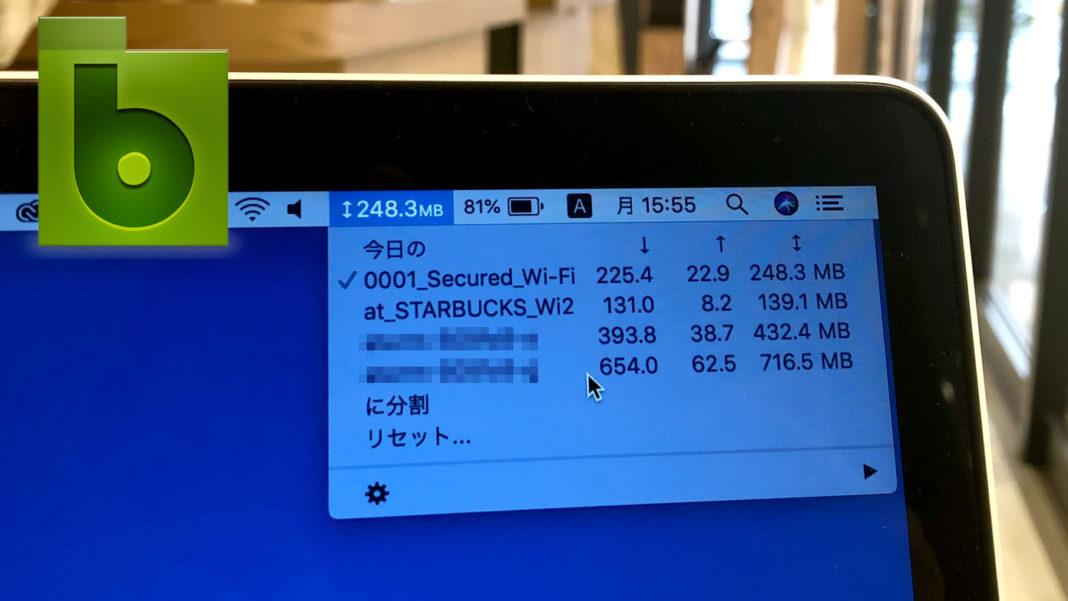カフェなど外出先でMacBookを利用する際、テザリングを使ってインターネット接続される方は多いと思います。
テザリングとは、iPhoneなどのスマートフォンをアクセスポイント(親機)として、パソコンやゲーム機器などの別の端末(子機)をインターネットに接続することです。親機となるスマートフォンの大半は従量制ですので、使いすぎると契約している月のギガ数を一気に使い切ってしまう恐れがあります。
自分では大して使っていないと思っていても、バックグラウンドでクラウドの同期(バックアップ)が行われることがあります。
そうならないためにも、通信量をリアルタイムに把握しておく必要があります。
そこで便利なmacOS用の無料アプリ「Bandwidth+」をご紹介します。テザリングを使う方は、必携のアプリと言えるでしょう。

Bandwidth+ の設定方法と使い方
- Bandwidth+ をインストール
- Bandwidth+ を起動
- 環境設定を開く
- Automatically start at login の項目にチェックを入れる
- Uploads and Downloads の項目にチェックを入れる
- Macのデスクトップ上部にあるメニューバーに通信量が表示される
設定方法と使い方は以上。
とても簡単です。
以下、よりわかりやすく説明します。また、ちょっと便利なオプション機能もご紹介いたします。
Bandwidth+ の基本
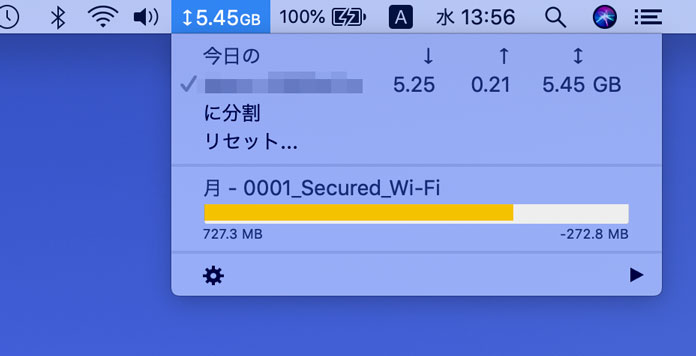
インストールと起動が完了したら、Macのデスクトップ上部にあるメニューバーから「Bandwidth+」をクリックし、ギアマークから「環境設定」を選んでクリックします。
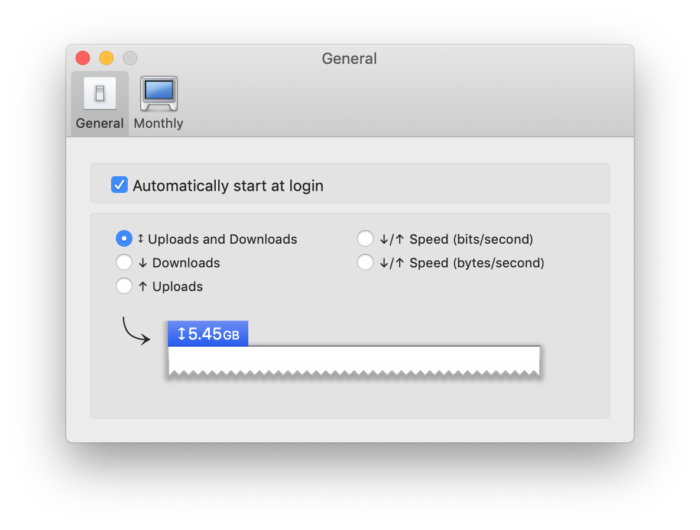
環境設定「General」の画面です。まずは「Automatically start at login」にチェックを入れてください。これをしておくと、Mac起動時に自動的に「Bandwidth+」が起動します。わざわざ起動しなくて良いので便利です。
次に、「Uploads and Downloads」にチェックを入れます。これでアップロードとダウンロードの両方の通信量がそれぞれ測定されます。
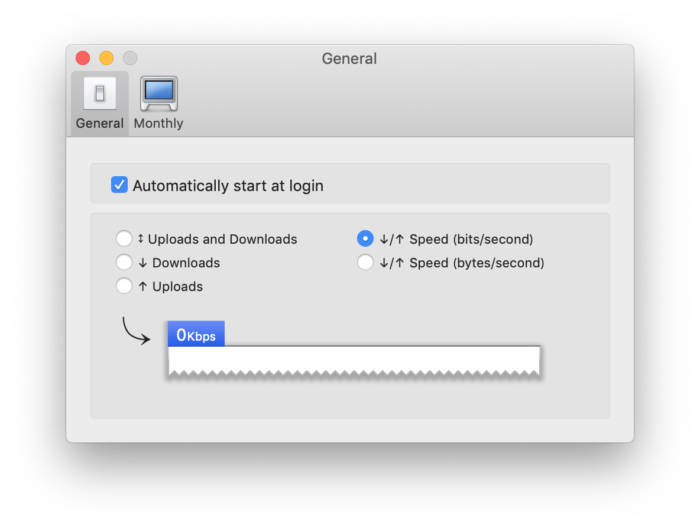
こちらは選ばなくて良いのですが、もし「Speed (bits/seconds)」を選ぶと通信速度が表示されます。たとえば、50kbpsなど。
Bandwidth+ のオプション機能
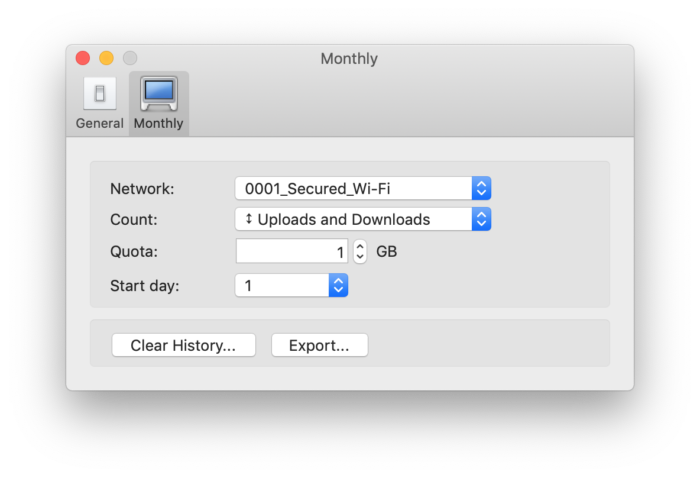
環境設定「Monthly」の画面です。こちらは特に設定は不要なのですが、ここではオプションとしての機能が使うことができます。
ひとつは「ネットワーク名」を選択して、棒グラフ表示してくれるという機能です。テザリングの場合は、そのネットワーク名を選択しておくと良いでしょう。
Countは「Uploads and Downloads」を選択、そしてQuotaは「棒グラフのMaxの通信量」を入力します。例えば、テザリングで1GB以内に抑えたい場合は、1GBにします。ただし、ここで設定したからと言って、強制的に通信がシャットダウンされるわけではありません。あくまで測定してくれるだけです。
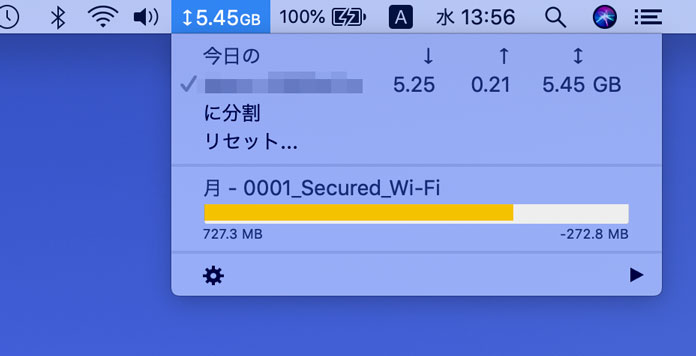
棒グラフは、こんな感じで表示されます。左の数字は使ったデータ通信量、右は設定した数値までの残りのデータ通信量です。
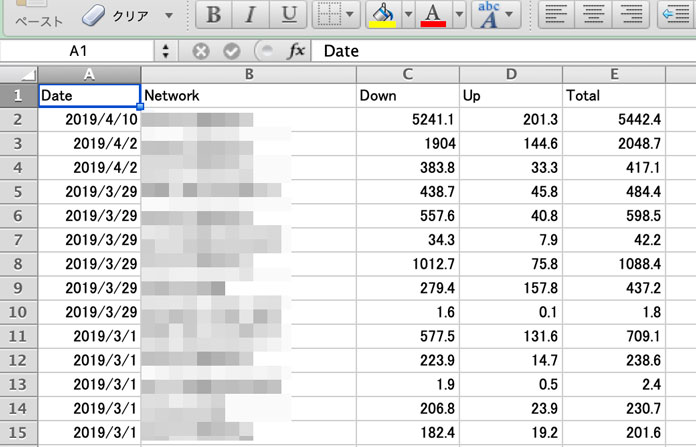
また、先の環境設定「Monthly」で「Export」をクリックすると、通信履歴をcsvファイルでダウンロードできます。これはそのファイルをExcelで開いた画面です。
Bandwidth+ の設定方法と使い方は、以上です。
Swingin’ Thinkin’ 「テザリング」関連記事
 iPhone用の超短い(10cm)ライトニングケーブルがおすすめすぎる! Amazonオリジナル品
iPhone用の超短い(10cm)ライトニングケーブルがおすすめすぎる! Amazonオリジナル品
テーブルの上がすっきり。モバイルバッテリーにつないでバッグに入れていても絡まらない。かなりおすすめです!