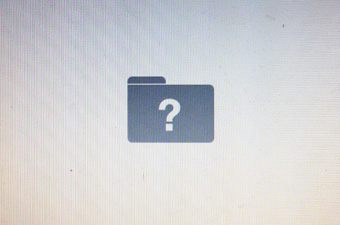 Macが起動できない。画面には「はてなマーク(クエスチョンマーク)」が出現。そして、カッチ、カッチ、カッチ…という音。
Macが起動できない。画面には「はてなマーク(クエスチョンマーク)」が出現。そして、カッチ、カッチ、カッチ…という音。
これはハードディスクの故障です。
はてなマークは、「あれ?起動システムが入ったハードディスクが見つからないよ」を示しています。そしてカチカチ音は、ハードディスクが物理的に故障していて、正常に動かず唸っている音です(データが読み込めず空回りしている)。
今回は、バックアップの重要性を書いた先日の記事の続編として、Macに備わっているタイムマシンの使い方を解説します。
MacのTime Machine(タイムマシン)は超簡単&超強力!
Macの標準機能(無料)なのですが、自分の周りでは意外にも何故か使っていない人が多数。僕はタイムマシンがあるから、安心してMacを使い続けていると言っても過言ではありません。絶対に使った方がよい機能なんです。
特にこういった場合に大活躍します。
- Macが故障してデータが消えた。
- Macが盗まれた。
- Macを新しく買い替えた。
- Macは壊れてないけど、削除してしまった「あのファイル」を復活させたい。
外付けハードディスクが1台必要です。
タイムマシンを使用するには、外付けハードディスクが1台必要になります。皆さんがお使いのMacに内蔵されているハードディスクより大容量を選んでください。今だと、2〜3TB(2,048GB / 3,072GB)モデルがコストパフォーマンス的におすすめです。
前の記事「ハードディスクが突然故障。バックアップは絶対!復旧修理に出したら40万円も…。」に書きましたが、Amazonで買えるフラストレーションフリーパッケージ(外箱が簡易)が店頭で買うよりもかなり安く購入できるのでお買い得です。
■Mac対応 据え置き型のオススメはこれ(約1万円)
■Mac対応 ポータブル型のオススメはこれ(約1万5千円)
僕は映像編集用にも、これまで20台近い外付けハードディスクを買ってきましたが、バッファロー製が故障が少なく、音も静かで気に入っています。

ハードディスクを買って来たら、まずはフォーマット。
 購入したハードディスクとMacをUSBで接続します。このままでも使えるのですが、大抵はWindows用に最適化されているので、一度Macでフォーマットしておくのが安心です。
購入したハードディスクとMacをUSBで接続します。このままでも使えるのですが、大抵はWindows用に最適化されているので、一度Macでフォーマットしておくのが安心です。
「アプリケーション」フォルダに「ユーティリティ」というフォルダがあると思います。その中に「ディスクユーティリティ」というアプリケーションがあります。これをダブルクリックで起動してください。
画面左から外付けハードディスクを選択します。そして右側のタブより「消去」をクリックします。そしてボリュームフォーマット「Mac OS 拡張(ジャーナリング)」を選択。名前は好きな名前で良いですが、「TimeMachine2TB」などにしておくとわかりやすいかと思います。
準備ができたら、「消去」をクリック。これでMac用のフォーマット完了です。
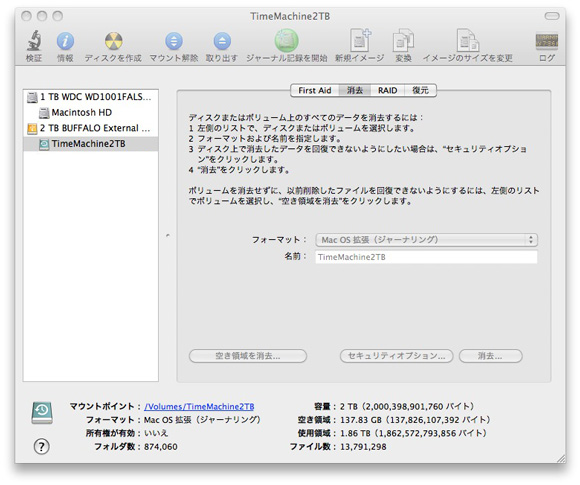
タイムマシンの設定はスイッチを「入」にするだけ!
Macの「システム環境設定」を起動します。そこにある「TimeMacine」をクリックしてください。画面左端にデカデカと出て来るスイッチを「入」にします。これで完了です!
一番最初のみ数時間〜十数時間掛かりますので、夜中など空いた時間に始めるのが良いでしょう。2回目以降は、自動で変更箇所のみ(差分)のバックアップとなります。バックグラウンドで行われるので、その間にMacで他の作業をしていても問題ありません。
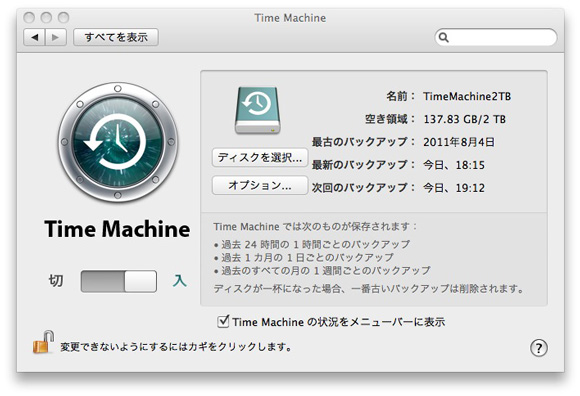
☆ ↑日頃はここまででOKです↑ ☆
Macが壊れたら!(1〜3の場合)
- Macが故障してデータが消えた。
- Macが盗まれた。
- Macを新しく買い替えた。
ちょうど先日、自分のMacBookに内蔵されているハードディスクが壊れました。もちろんTimeMachineの設定をしていたので、バックアップは完璧です。具体的には、右のMacBook Whiteが故障して、左のMacBook Proに移行したので、それをサンプルとして解説します。

移行手順。「移行アシスタント」を使って元通りに復元!

まず、新たに移行するMacBook Proと外付けハードディスクを接続します。そして、「アプリケーション」>「ユーティリティ」の中から、「移行アシスタント」を起動。
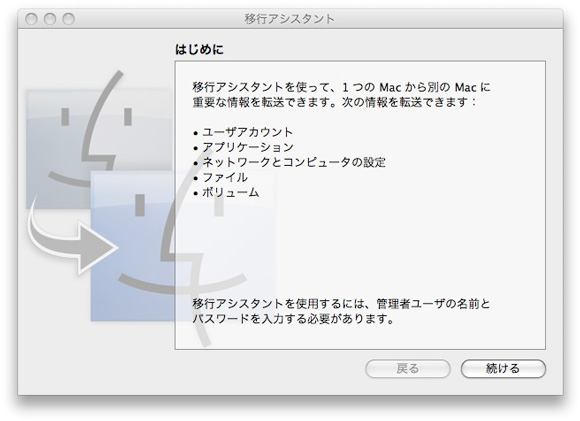
▲「続ける」をクリック。
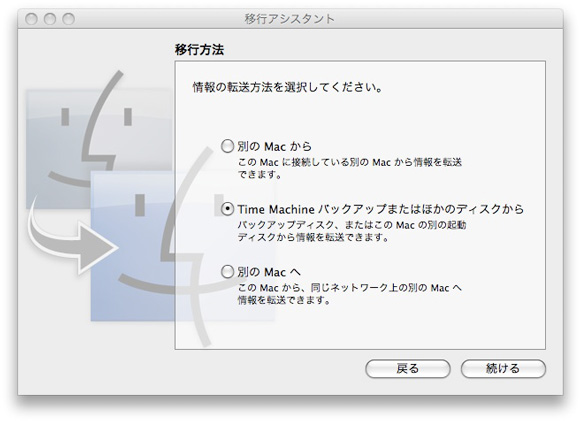
▲「Time Machine バックアップまたはほかのディスクから」を選択。
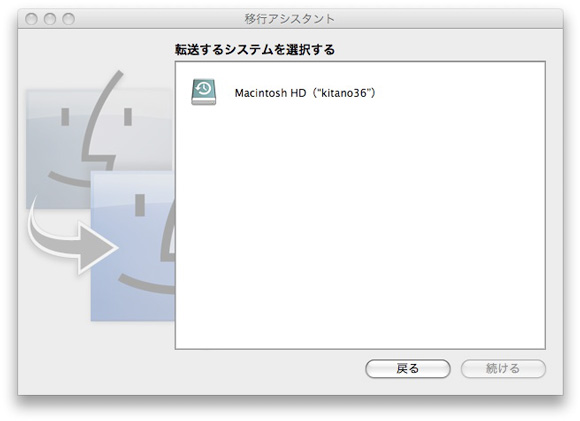
▲壊れたMacBookのシステムデータが、ここにそのまま入っています。
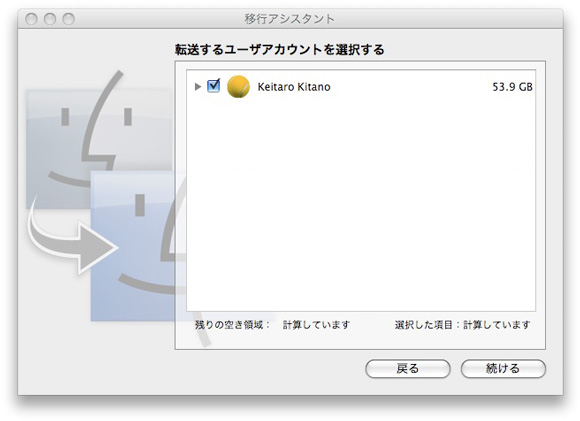
▲ユーザーアカウントが複数ある場合は、複数出て来ます。
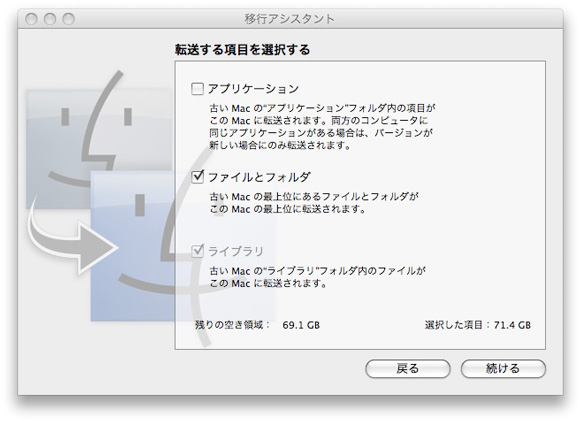
▲基本的には「全て選択」。今回移行先のMacBook Proは、(すでに別アカウントで使っていたMacへの追加だったので)アプリケーションは省きました。
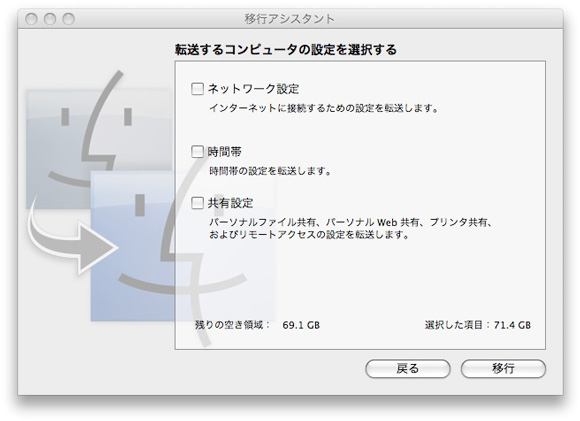
▲これも基本的には「全て選択」。
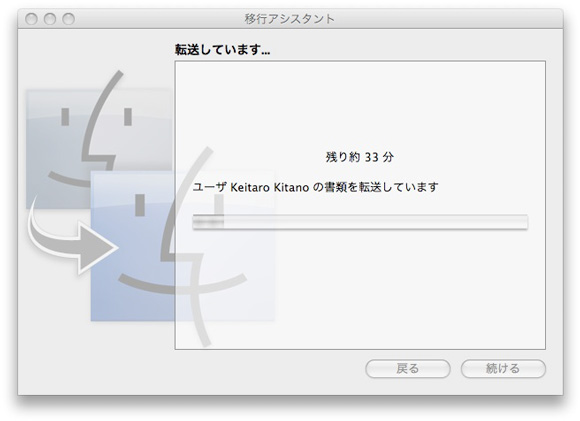
▲データ以降は少し時間が掛かります(数十分〜1時間程度)。
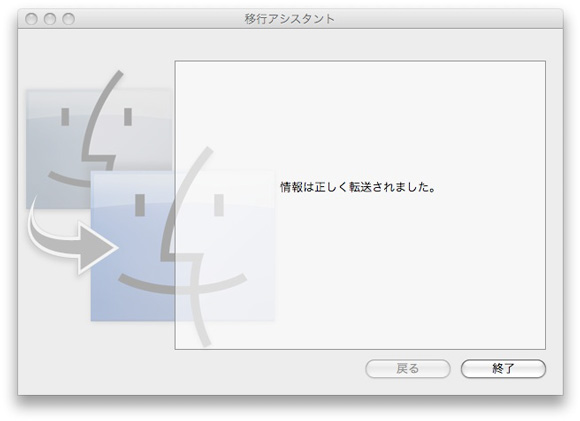
▲文字通り、情報は正しく転送されました。Macを再起動してみてください。デスクトップの散らかり具合までそのままに、すっかり元の環境が復元されます。
Macは壊れてないけど、削除してしまった「あのファイル」を復活させたい。(4の場合)
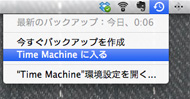 その名の通り、まさにタイムマシン! 過去のハードディスクにアクセス出来るんです。
その名の通り、まさにタイムマシン! 過去のハードディスクにアクセス出来るんです。
「捨ててしまったあのExcelファイル」「間違って上書き保存してしまった大事なPhotoShopデータ」等、ハードディスク全体が対象なので、ゴミ箱含め全てのファイルを過去にさかのぼって探す事ができます。
これも素晴らしい以外何者でもない最高の機能です。
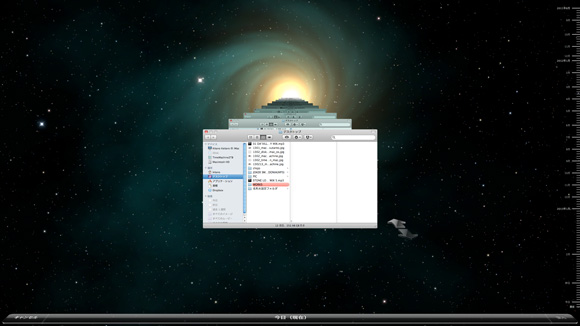
今回の記事は以上です。外付けハードディスクは買わないと行けませんが、とにかく「USBでつないで」「スイッチを入にする」だけの簡単設定。Macユーザーの皆さん、ぜひぜひぜひぜひTime Machineの設定はやっておいてください。
オススメではなく、マストで!
【追記 2016年11月8日】MacBook派はポータブル型にしよう!
ハードディスクには、5インチと3.5インチがあります。
5インチは、デスクトップパソコンや据え置き型の外付けハードディスクで使われていて、安い・大容量・読み書き速度が速い、とうメリットがあります。デメリットとしては、少々音がうるさい場合が多いです。
そして3.5インチは、ノートパソコンやポータブル型の外付けハードディスクで使われています。サイズが小さいというメリットはありますが、5インチに比べて価格が高く、容量が少なく、さらに読み書きの速度も少し遅いです。
そんなこともあり、僕はかつてコスパ重視の5インチばかり使っていました。
しかし、少し前にバッファローのポータブル型「HD-PNF2.0U3-GB/N」を購入したところ、めちゃくちゃいい! これまでの考えが間違っていたことに気づきました。
何よりもっとも気に入ったのは静音性。深夜、静かな部屋で使っていてもハードディスクの音がまったく聞こえません。5インチのような、カリカリ音やファンの音がないのです。
また、速度についても不満はありませんでした。そもそもタイムマシンですので、高速である必要はないのです。
結論としては、ノート派は断然3.5インチのポータブルがおすすめです! 以下、一番上の製品は僕も使っているお気に入りです。
■Mac対応 ポータブル型のオススメはこれ(約1万5千円)
<最後にひとこと>
現実世界では「病気や怪我が起きる前に戻す」「捨ててしまった物を手元に戻す」などは出来ません。これらは健康診断、治療、保険、日頃の注意でリスクを軽減するしかありません。
しかしMacでは、Time Machineを導入しておくことで、それらのリスクをほぼ無くす事ができます。簡単で手間も無いリスク回避です。冒頭でも書きましたが、意外にも使っていない人が多いので、改めてその機能紹介や設定方法を解説させてもらいました。
前回の記事「ハードディスクが突然故障。バックアップは絶対!復旧修理に出したら40万円も…。」と合わせてお読み下さい。





初めまして。
ロスアンジェルス在住の大湾節子です。
新しい電化製品に全く疎い生活をしていて、とうとう9年使っていたアップルのコンピューターが2台とも壊れてしまいました。
娘と彼女のボーイフレンドに出張してもらい、今週、取り付けてもらって、今は新しいコンピューターを使って書いています。
新しいのは、いろいろと新しい機能が加えられていていいのですが、利用する意味が分からないと、全くお手上げです。
タイムマシンという語が新しく出てきて、英語で調べましたが、しっくりいきません。
マックの解説も専門過ぎてよく分かりません。
北野さんのサイトにたどり着いて、少し分かってきました。
この機能を利用することの利点が書いてあったので、私たち老夫婦も使うことにしました。
とても分かりやすい、読みやすい記事に好感が持て、参考になります。
これからもよろしくお願い致します。