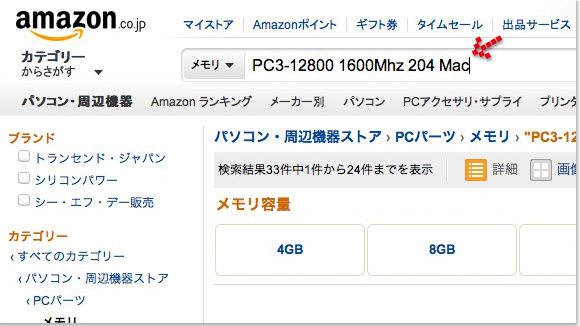Macが重い! レインボーカーソルがくるくる回って固まってしまう。そんな方は、アクティビティモニタを見れば今のMacの状況がわかります。
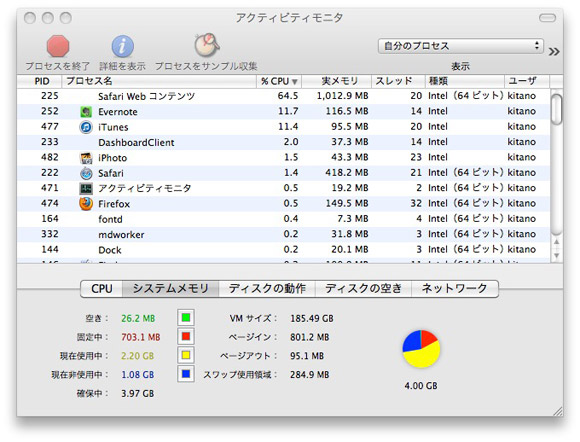
*アクティビディモニタは、アプリケーション・フォルダ内の「ユーティリティ」フォルダにあります。
ここで見ておきたいのは、ザックリと以下の2点。
- CPUの稼働率(どれだけ脳みそフル回転しているか)
- メモリの使用率(どれだけ手いっぱいでテンパってるか)
CPUは基本的に交換やパワーアップはできませんが、メモリは増設や交換ができます。ということで、Mac快適化をめざしてメモリの増設&交換にチャレンジしてみましょう!
Macのメモリ増設&交換にチャレンジ!
→【手順1】シリアル番号から機種名(モデル)を調べる。
Macは機種や発売時期のモデルによって、メモリの種類が違います。ですので最初にMacの機種名を調べておく必要があります。
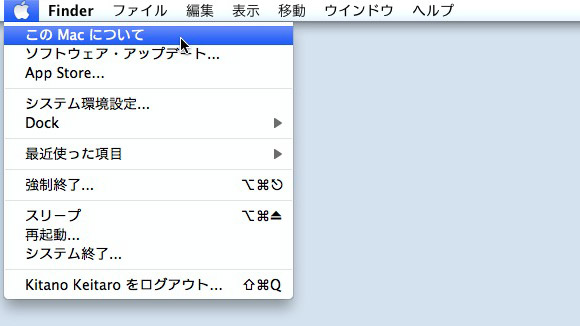
▲まずは画面左上にあるリンゴマークをクリックし「このMacについて」を選択。
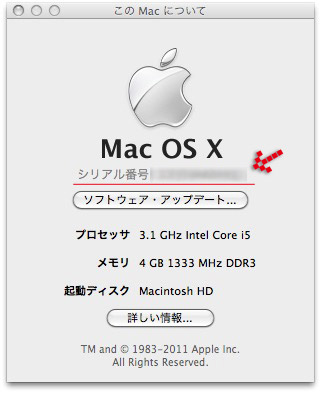
▲Mac OS X下の「バージョン 10.x.x」を2回クリックすると、シリアル番号が表示されます。
そして、以下のページにアクセスし、先程のシリアル番号を入力。
→Apple 保証状況とサービス期間を確認する (Check Your Service and Support Coverage)
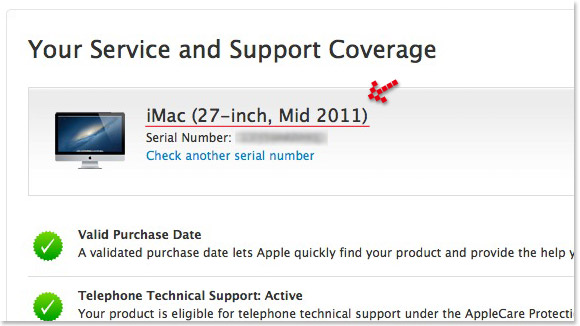
→【手順2】適合するメモリの種類と交換方法を調べる。

■Mac Pro
難易度:☆
→メモリの取り外し方法と取り付け方法
さすが拡張性高いプロ仕様。ドライバーを使わず簡単にメモリの取り付けが出来ます。しかも最大4〜8枚まで搭載可能。
[clear]

■iMac (Intelベース)
難易度:☆☆
→メモリの取り外し方法と取り付け方法(2012年モデル)
→メモリの取り外し方法と取り付け方法(2011年以前)
*注意:iMac (21.5-inch, Late 2012) はメモリ交換不可(Appleへ要相談)。メモリスロットは2〜4。
[clear]

■Mac mini
難易度:☆
→メモリの取り外し方法と取り付け方法
フタをカパっと開ければ、すぐにメモリがお出まし。簡単です。メモリスロットは2。
[clear]

■MacBook Pro
難易度:☆☆☆
→メモリの取り外し方法と取り付け方法
ネジの本数が多いので注意。メモリスロットは2。
[clear]

■MacBook
難易度:☆☆☆
→メモリの取り外し方法と取り付け方法
ネジの本数が多いので注意。メモリスロットは2。
[clear]

■MacBook Air
難易度:交換不可
→MacBook Air製品一覧
オンボード(基盤に直接)メモリが付いているので増設は出来ません。購入時にカスタム注文しておく他なさそうです。
[clear]
→【手順3】メモリの買い方。
メモリの買い方は難しい。何故なら、SO-DIMM、DDR3、PC3-12800…など見慣れない用語ばかりだからです。一体どれを買うべきか?悩む事なく安心して選びたいならApple Store(メモリ)で買えば良いのですが、とにかく高い!Amazonの2〜3倍はします(同等品)。
なのでAmazonで買ってしまいましょう!品揃えが豊富な上、価格.comでもAmazonが最安値の場合が多く、Amazonで買うのが順等だと思います。
▼メモリの種類は上のリンク先に掲載▼
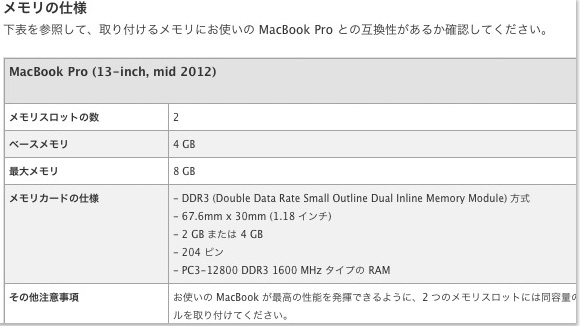
手順2のリンク先には、このような「メモリの仕様」と書かれた欄があります。
例えば、このMacBook Pro (13-inch, Mid 2012)であれば、
・メモリスロットは2つあり
・最初に4GBのメモリが搭載されている(2GB x 2)
・最大8GBにする事ができる
・メモリの種類は、1600MHz DDR3 (PC3-12800)
という事がわかります。
なので、4GBのメモリを2枚買って、元のメモリと入れ替える事になります。iMacやMacProであれば4枚以上搭載出来るので、交換ではなく増設になります。
▼Amazon メモリ購入方法▼
《1》Amazon「メモリ」コーナー へアクセス。
《2》規格を選択。(このMacBook Proの場合はDDR3)
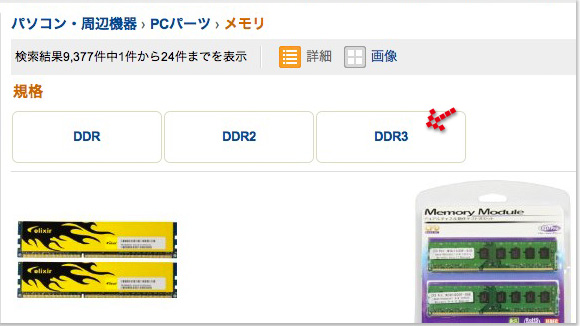
《3》メモリの容量を選択(ここでは4GB)
《4》検索キーワード「モジュール規格」「周波数」「ピン数」を追加(ここではPC3-12800 1600Mhz 204)
ここまで来れば、ほぼ適合するメモリに辿り着いている事でしょう。最後に「Mac」と入れたのは、より適合度を上げるためです。商品タイトルや商品説明文、カスタマーレビューにMacというキーワードが含まれるものに絞り込まれます。
日本、韓国、台湾など沢山のメーカー品が並んでいると思います。あまり安物は反応しなかった等のトラブルも聞きますので、レビューを参考に選んでみてください。
最後に、念のため『商品の仕様』でメモリの規格が同じかどうか、手順2のページと見比べておいてください。
<注意点>
メモリは、何GBでも増設できるという訳ではありません。【手順2】の最大メモリを超えないようにしてください。あと、同じ容量のメモリを2枚組で買うのが基本です。16GBが欲しければ、8GB x 8GBなど。
また、メモリ交換作業時は、必ず電源を抜いてください。またノートの場合はバッテリーも外しておいてください。感電したり、ショートでパーツが故障する恐れがあります。
アネックス(ANEX) 精密ドライバー プラス00×50 No.3450
売り上げランキング: 109
僕もメモリを交換していました。
この記事を書きながら、自分のMac用のメモリをAmazonで購入しました。iMac用に4GB2枚、MacBook用に4GB2枚です。メーカーはBUFFALOを選びました。
これまで自分は20台以上の外付けハードディスクを使って来たのですが、BUFFALOが最も品質が良く、故障もしませんでした。メモリも同じかはわかりませんが、個人的には “信頼のBUFFALO” と心の中で呼んでいます。

▲写真はMacBook (13-inch, Aluminum, Late 2008)のメモリとサイズ比較用に100円玉。古いモデルですが、現役で活用しています。
初めてメモリの取り付けをされる方は、その抜き差しの硬さに焦ると思います。差し込む時は、両端へ均等にチカラを加え、グッと押し込みます。最初は「こんなに強くて大丈夫?」と不安になりますが、自分はこれまで沢山のMacのメモリ増設をしてきましたが、どれもそんな感じでした。